Настройка Microsoft Outlook 2007 для почтового ящика в домене perm.ru
1. Если программа запускается первый раз, то вам будет предложено сразу перейти к настройке. В ином случае выберите в меню пункт 'Сервис' - 'Настройка учетных записей';
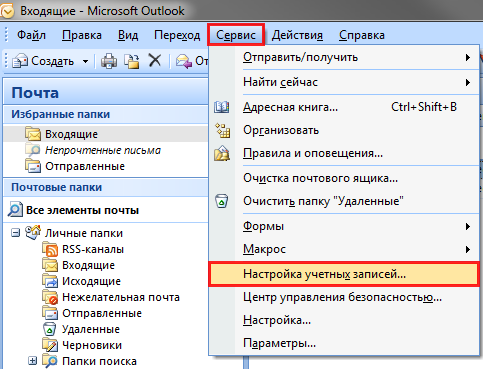
2. В открывшемся окне нажмите на кнопку 'Создать';
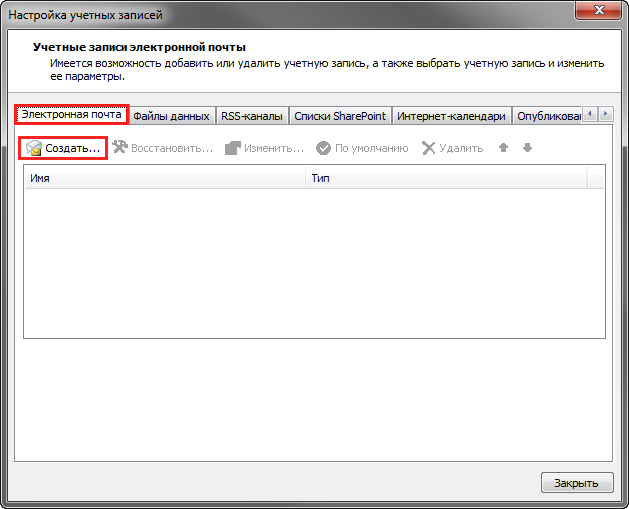
3. Выберите 'Настроить вручную параметры сервера или дополнительные типы серверов' и нажмите кнопку 'Далее';
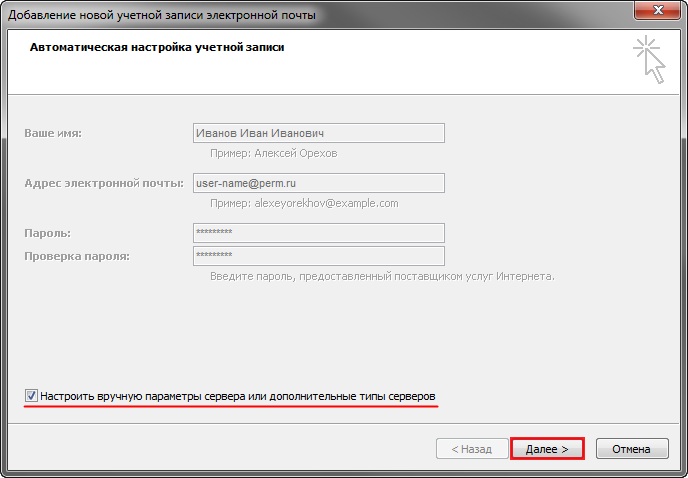
4. Выберите службу 'Электронная почта Интернета' и нажмите кнопку 'Далее';
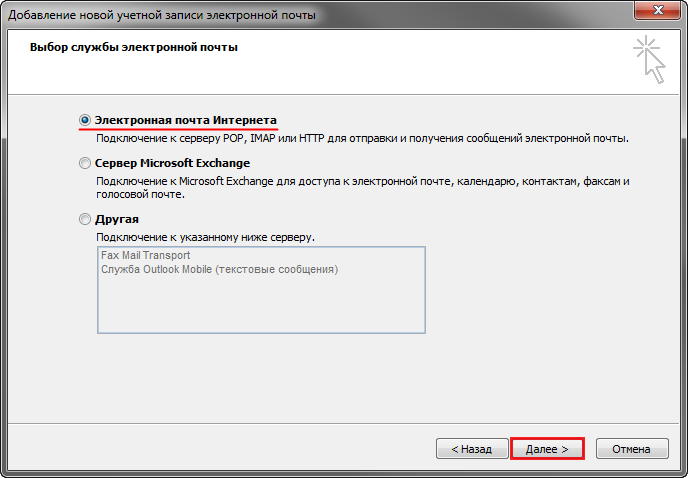
5. В открывшемся окне приведите параметры учётной записи к следующему виду:
- В разделе 'Сведения о пользователе' укажите:
- Введите имя: имя или название организации (будет отображаться в поле 'От:');
- Адрес электронной почты: имя вашего почтового ящика в формате user-name@perm.ru;
- В разделе 'Сведения о сервере' укажите:
- Тип учетной записи: POP3;
- Сервер входящей почты: mail.perm.ru или mbox01.fixmail.mts.ru (TLS);
- Сервер исходящей почты (SMTP): mail.perm.ru или mbox-fix.utk.ru (TLS);
- В разделе 'Вход в систему' укажите:
- Пользователь: полное имя вашего почтового ящика в формате user-name@perm.ru;
- Пароль: действующий пароль от вашего почтового ящика.
- Установите галочку 'Запомнить пароль' и нажмите кнопку 'Другие настройки';
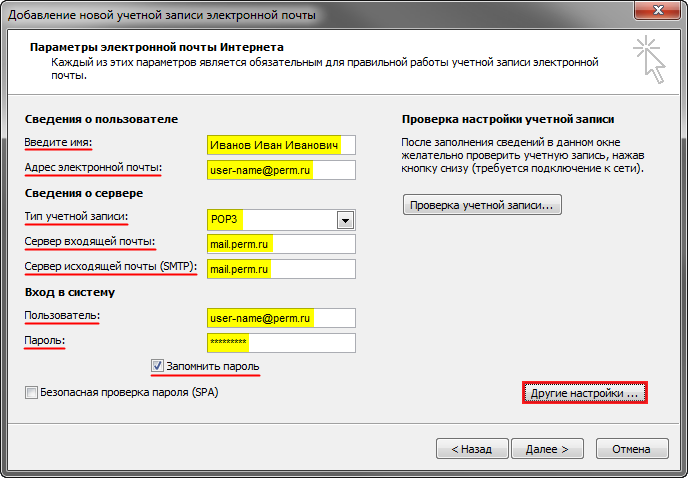
6. Перейдите на вкладку 'Сервер исходящей почты' и укажите следующие настройки:
- Поставьте галочку 'SMTP-серверу требуется проверка подлинности';
- Выберите пункт 'Аналогично серверу для входящей почты';
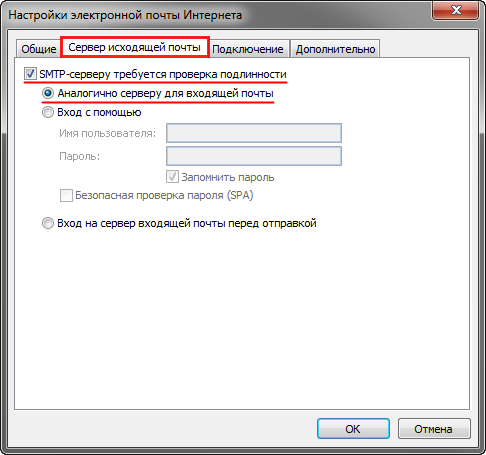
7. Перейдите на вкладку 'Дополнительно' и проверьте настройки:
- POP3-сервер: 110;
- Требуется шифрованное подключение (SSL): Нет галочки;
- SMTP-сервер: 25;
- Использовать следующий тип шифрованного подключения: Нет;
- Оставлять копии сообщений на сервере: по желанию
 Важно!
Если вы хотите оставлять копии писем, скачанные почтовой программой, на сервере, то установите галочку напротив 'Оставлять копии сообщений на сервере'.
Однако следует помнить, что это может привести к переполнению почтового ящика.
Важно!
Если вы хотите оставлять копии писем, скачанные почтовой программой, на сервере, то установите галочку напротив 'Оставлять копии сообщений на сервере'.
Однако следует помнить, что это может привести к переполнению почтового ящика. - Нажмите кнопку 'ОК';
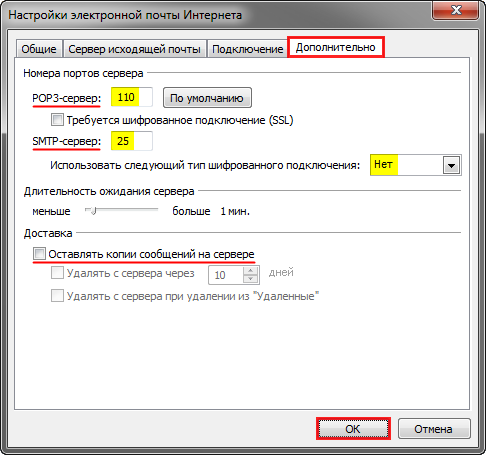
8. Нажмите на кнопку 'Далее'
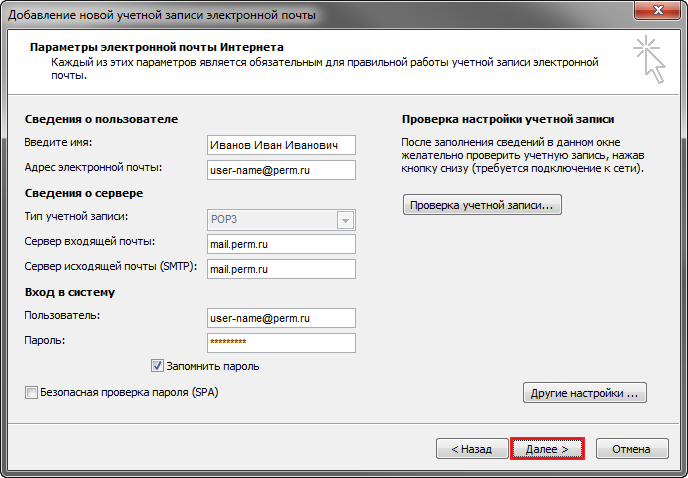
09. Нажмите на кнопку 'Готово'
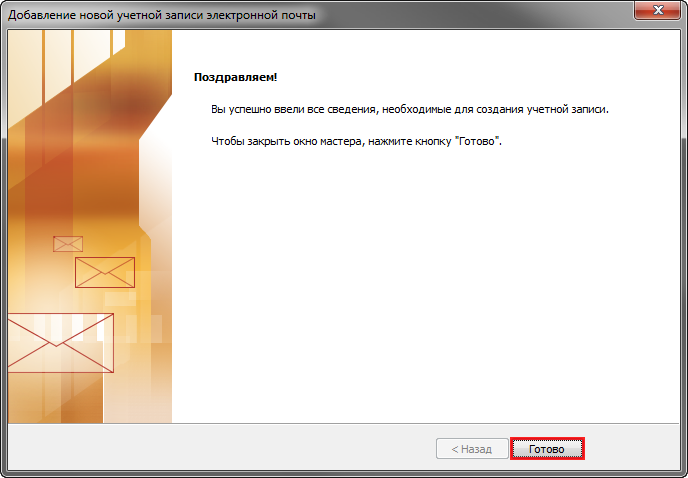
10. Нажмите на кнопку 'Закрыть'
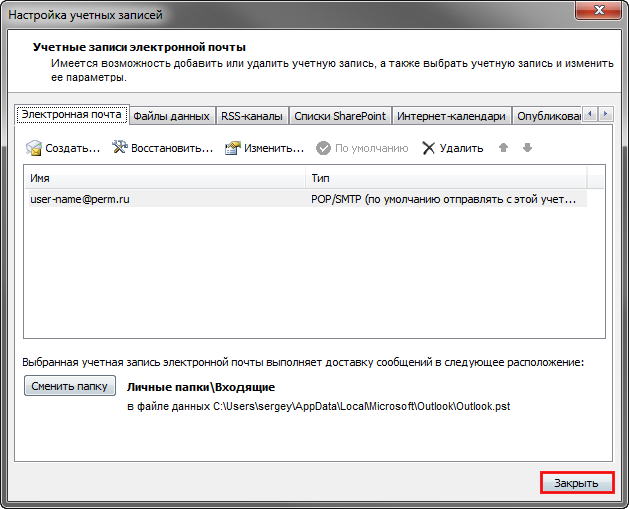
11. На этом создание учетной записи завершено.
1. Для проверки или изменения настроек созданной ранее учетной записи выберите в меню пункт 'Сервис' - 'Настройка учетных записей';
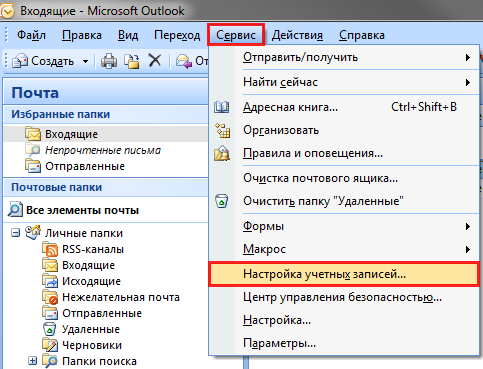
2. В открывшемся окне перейдите на вкладку 'Электронная почта', выберите учетную запись и нажмите на кнопку 'Изменить';
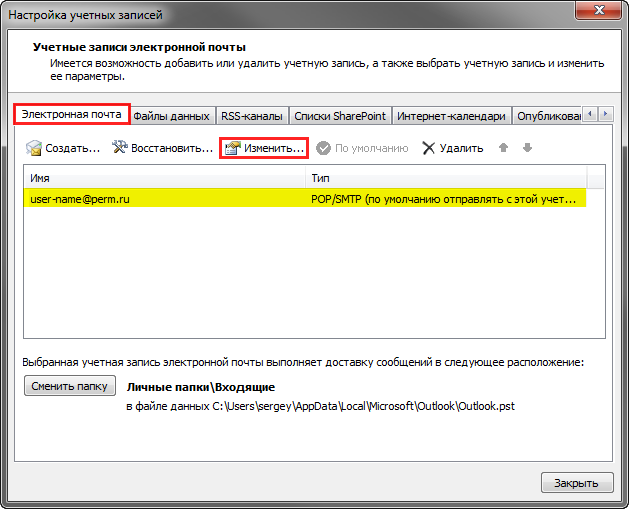
3. В открывшемся окне проверьте и при необходимости измените параметры учетной записи:
- В разделе 'Сведения о пользователе' укажите:
- Введите имя: имя, которое будет отображаться в поле 'От:';
- Адрес электронной почты: имя вашего почтового ящика в формате user-name@perm.ru;
- В разделе 'Сведения о сервере' укажите:
- Тип учетной записи: POP3;
- Сервер входящей почты: mail.perm.ru или mbox01.fixmail.mts.ru (TLS);
- Сервер исходящей почты (SMTP): mail.perm.ru или mbox-fix.utk.ru (TLS);
- В разделе 'Вход в систему' укажите:
- Пользователь: полное имя вашего почтового ящика в формате user-name@perm.ru;
- Пароль: действующий пароль от вашего почтового ящика.
- Установите галочку 'Запомнить пароль' и нажмите кнопку 'Другие настройки';
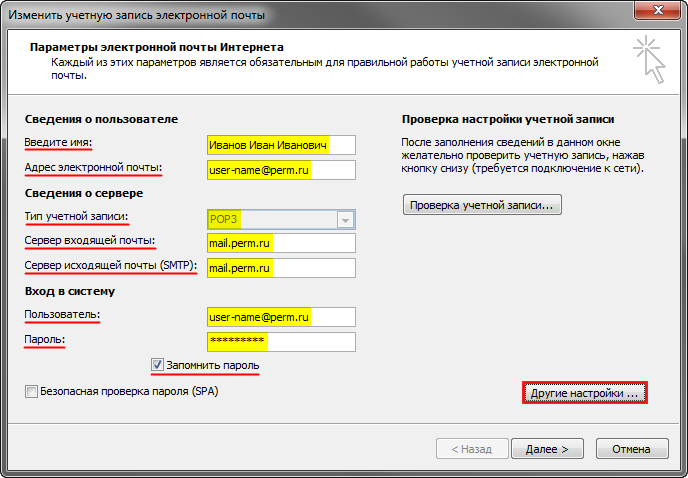
4. Перейдите на вкладку 'Сервер исходящей почты' и укажите следующие настройки:
- Поставьте галочку 'SMTP-серверу требуется проверка подлинности';
- Выберите пункт 'Аналогично серверу для входящей почты';
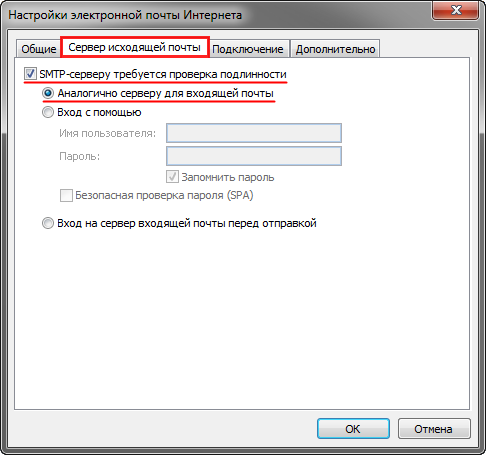
5. Перейдите на вкладку 'Дополнительно' и проверьте настройки:
- POP3-сервер: 110;
- SMTP-сервер: 25;
- Использовать следующий тип шифрованного подключения: Нет;
- Оставлять копии сообщений на сервере: по желанию
 Важно!
Если вы хотите оставлять копии писем, скачанные почтовой программой, на сервере, то установите галочку напротив 'Оставлять копии сообщений на сервере'.
Однако следует помнить, что это может привести к переполнению почтового ящика.
Важно!
Если вы хотите оставлять копии писем, скачанные почтовой программой, на сервере, то установите галочку напротив 'Оставлять копии сообщений на сервере'.
Однако следует помнить, что это может привести к переполнению почтового ящика. - Нажмите кнопку 'ОК';
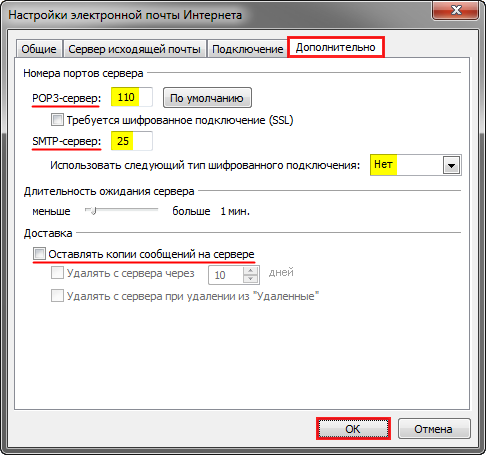
6. Нажмите на кнопку 'Далее';
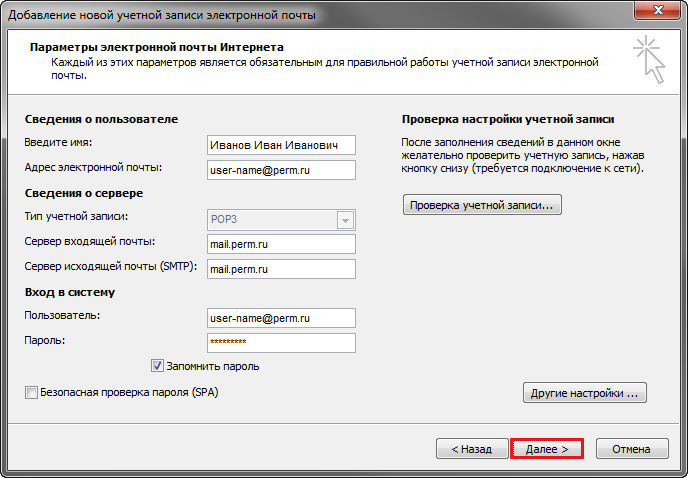
7. Нажмите на кнопку 'Готово';
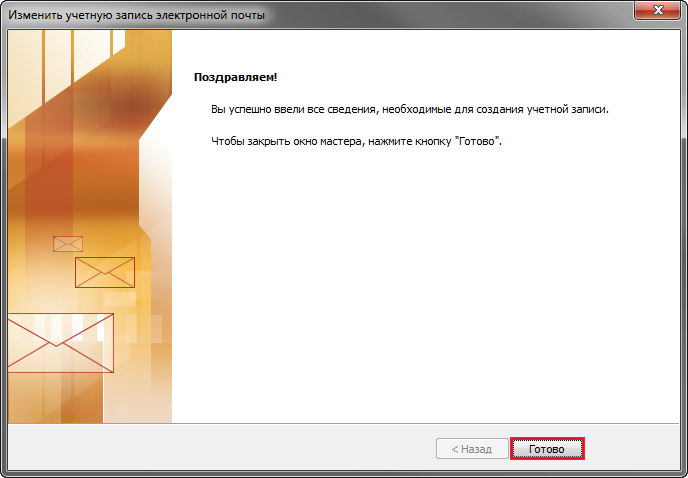
8. Нажмите на кнопку 'Закрыть';
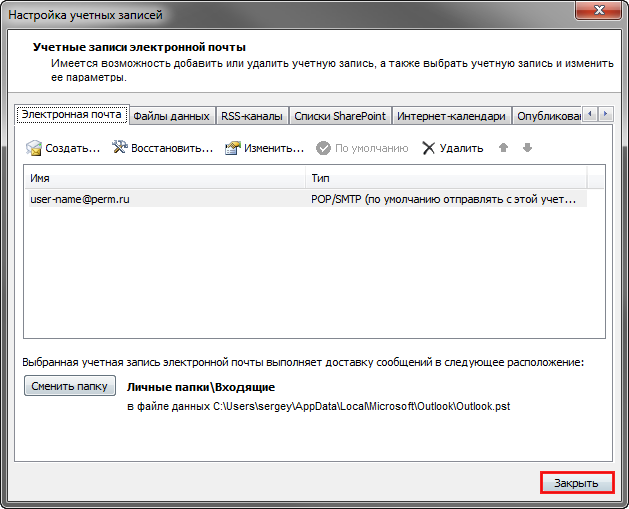
9. На этом настройка учетной записи завершена.
1. Если программа запускается первый раз, то вам будет предложено сразу перейти к настройке. В ином случае выберите в меню пункт 'Сервис' - 'Настройка учетных записей';
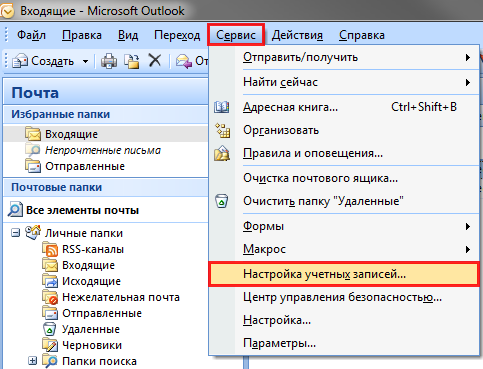
2. В открывшемся окне нажмите на кнопку 'Создать';
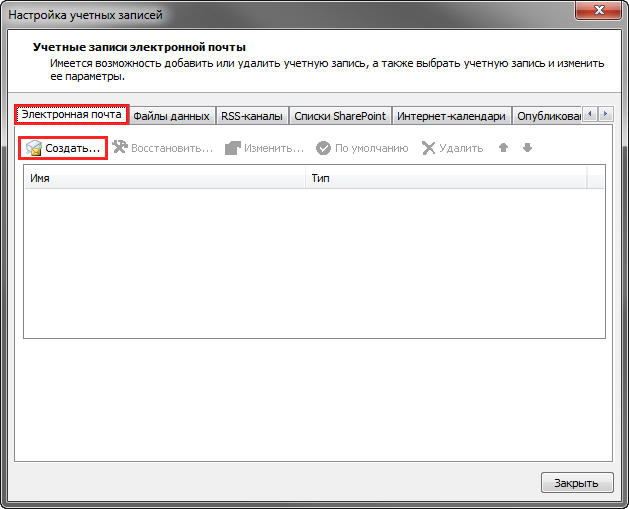
3. Выберите 'Настроить вручную параметры сервера или дополнительные типы серверов' и нажмите кнопку 'Далее';
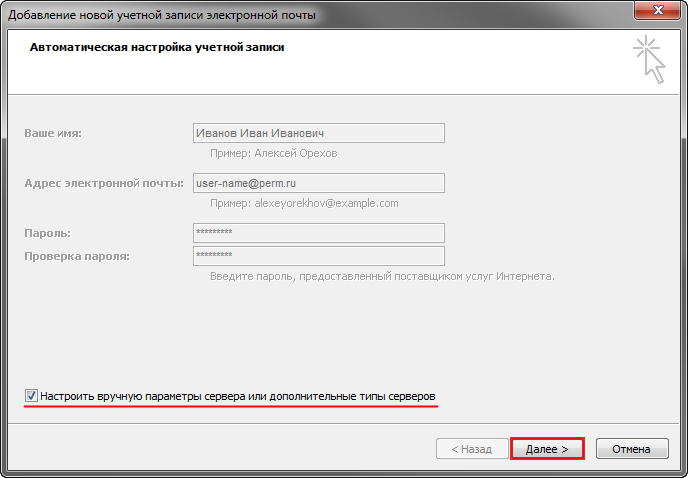
4. Выберите службу 'Электронная почта Интернета' и нажмите кнопку 'Далее';
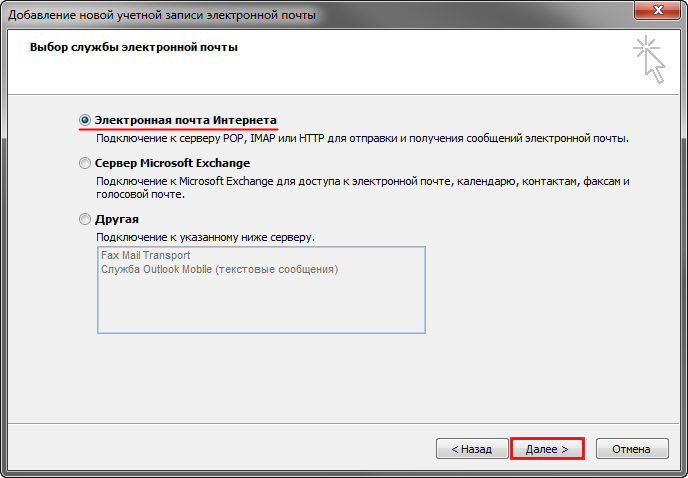
5. В открывшемся окне приведите параметры учётной записи к следующему виду:
- В разделе 'Сведения о пользователе' укажите:
- Введите имя: имя или название организации (будет отображаться в поле 'От:');
- Адрес электронной почты: имя вашего почтового ящика в формате user-name@perm.ru;
- В разделе 'Сведения о сервере' укажите:
- Тип учетной записи: IMAP;
- Сервер входящей почты: mail.perm.ru или mbox01.fixmail.mts.ru (TLS);
- Сервер исходящей почты (SMTP): mail.perm.ru или mbox-fix.utk.ru (TLS);
- В разделе 'Вход в систему' укажите:
- Пользователь: полное имя вашего почтового ящика в формате user-name@perm.ru;
- Пароль: действующий пароль от вашего почтового ящика.
- Установите галочку 'Запомнить пароль' и нажмите кнопку 'Другие настройки';
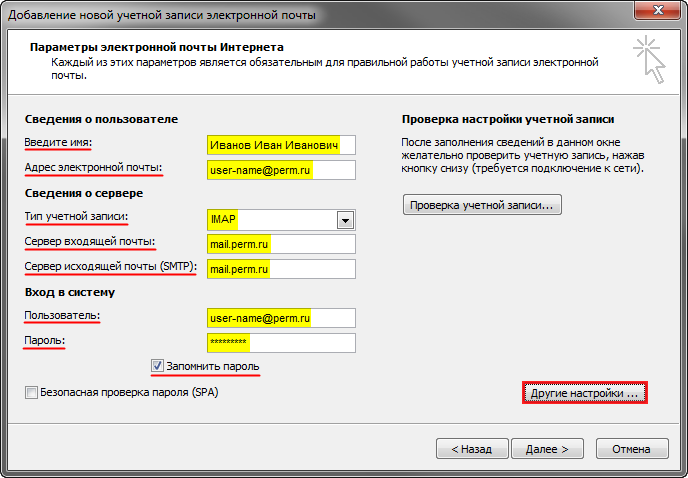
6. Перейдите на вкладку 'Сервер исходящей почты' и укажите следующие настройки:
- Поставьте галочку 'SMTP-серверу требуется проверка подлинности';
- Выберите пункт 'Аналогично серверу для входящей почты';
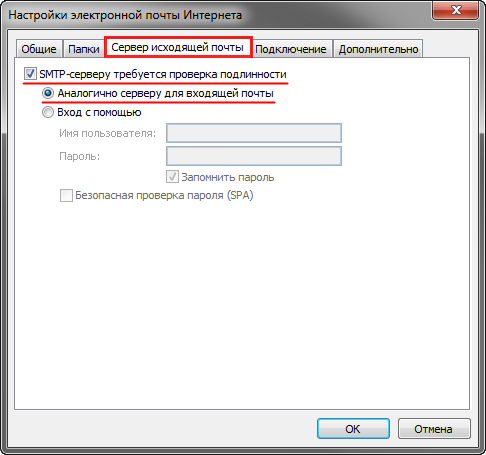
7. Перейдите на вкладку 'Дополнительно' и проверьте настройки:
- IMAP-сервер: 143;
- Использовать следующий тип шифрованного подключения: Нет;
- SMTP-сервер: 25;
- Использовать следующий тип шифрованного подключения: Нет;
- Нажмите кнопку 'ОК';
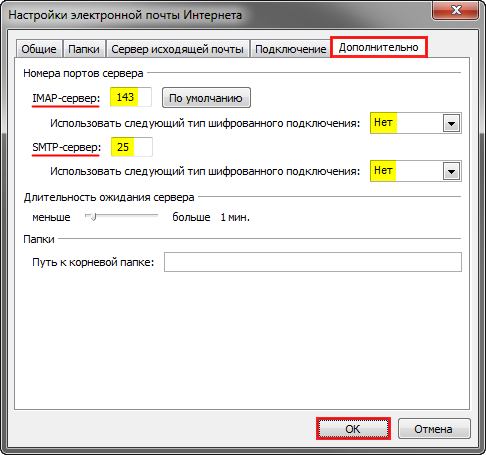
8. Нажмите на кнопку 'Далее'
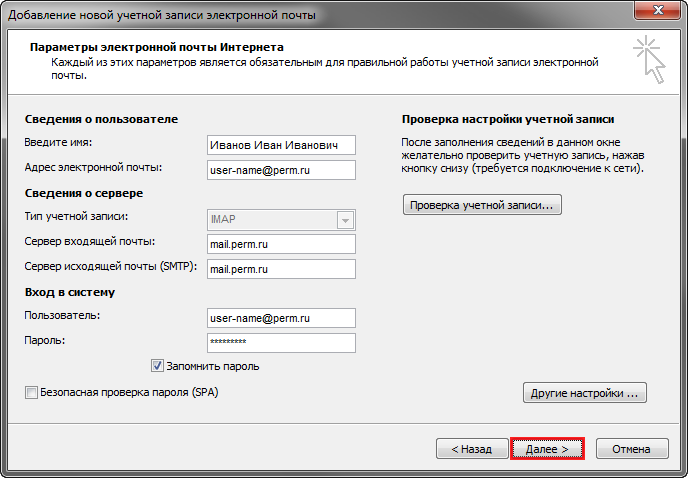
09. Нажмите на кнопку 'Готово'
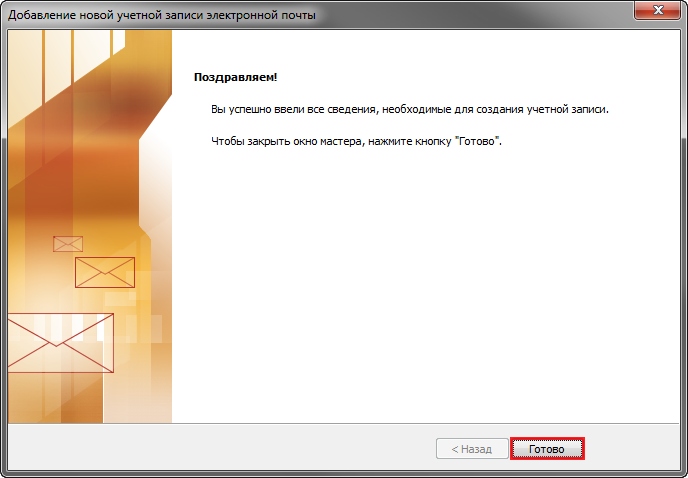
10. Нажмите на кнопку 'Закрыть'
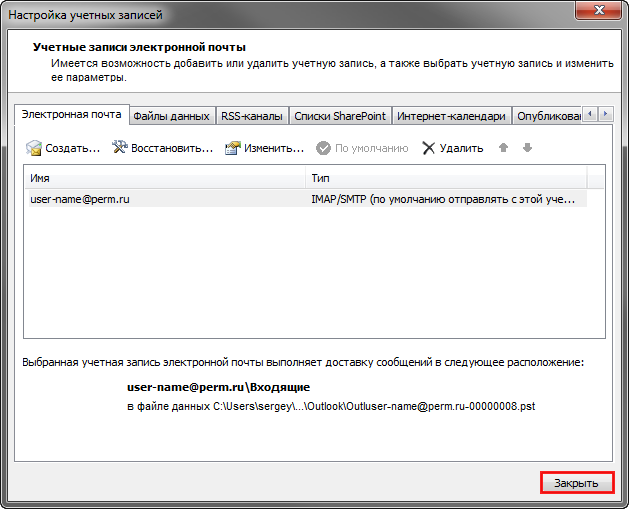
11. На этом создание учетной записи завершено.
1. Для проверки или изменения настроек созданной ранее учетной записи выберите в меню пункт 'Сервис' - 'Настройка учетных записей';
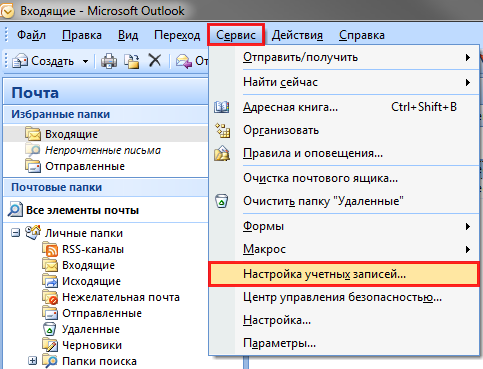
2. В открывшемся окне перейдите на вкладку 'Электронная почта', выберите учетную запись и нажмите на кнопку 'Изменить';
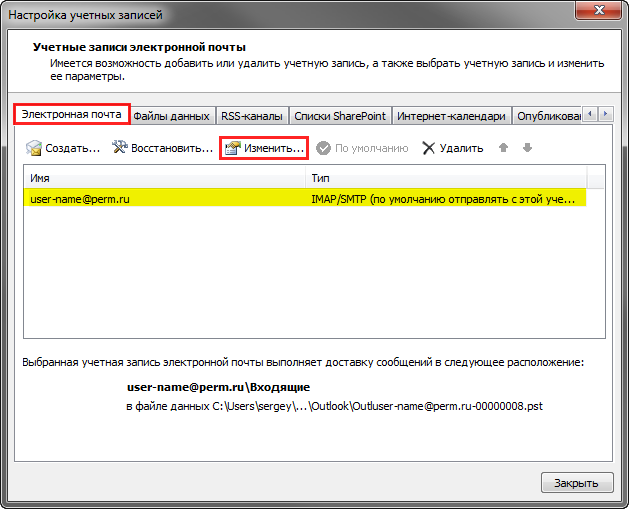
3. В открывшемся окне проверьте и при необходимости измените параметры учетной записи:
- В разделе 'Сведения о пользователе' укажите:
- Введите имя: имя, которое будет отображаться в поле 'От:';
- Адрес электронной почты: имя вашего почтового ящика в формате user-name@perm.ru;
- В разделе 'Сведения о сервере' укажите:
- Тип учетной записи: IMAP;
- Сервер входящей почты: mail.perm.ru или mbox01.fixmail.mts.ru (TLS);
- Сервер исходящей почты (SMTP): mail.perm.ru или mbox-fix.utk.ru (TLS);
- В разделе 'Вход в систему' укажите:
- Пользователь: полное имя вашего почтового ящика в формате user-name@perm.ru;
- Пароль: действующий пароль от вашего почтового ящика.
- Установите галочку 'Запомнить пароль' и нажмите кнопку 'Другие настройки';
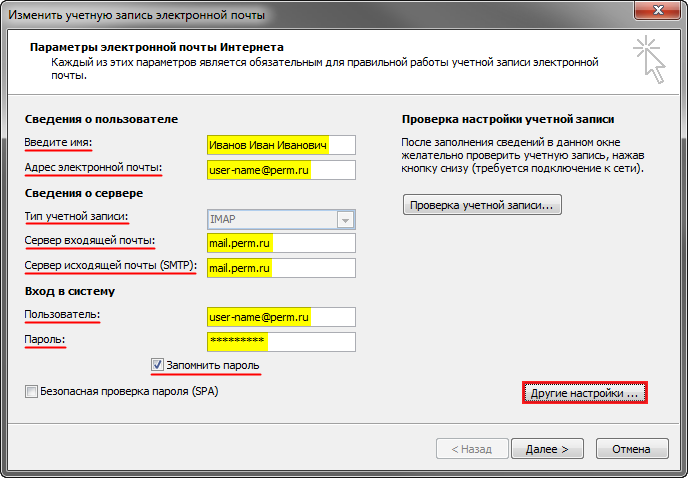
4. Перейдите на вкладку 'Сервер исходящей почты' и укажите следующие настройки:
- Поставьте галочку 'SMTP-серверу требуется проверка подлинности';
- Выберите пункт 'Аналогично серверу для входящей почты';
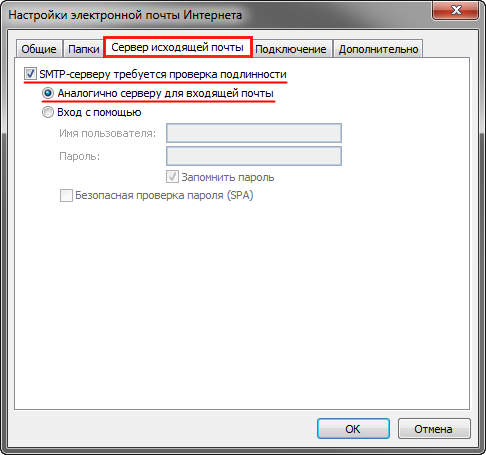
5. Перейдите на вкладку 'Дополнительно' и проверьте настройки:
- IMAP-сервер: 143;
- Использовать следующий тип шифрованного подключения: Нет;
- SMTP-сервер: 25;
- Использовать следующий тип шифрованного подключения: Нет;
- Нажмите кнопку 'ОК';
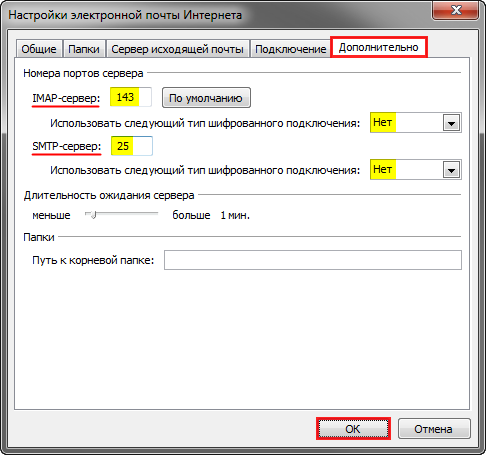
6. Нажмите на кнопку 'Далее';
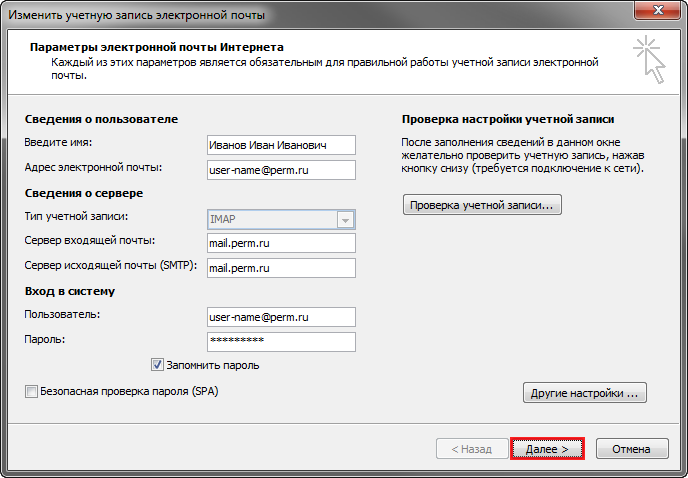
7. Нажмите на кнопку 'Готово';
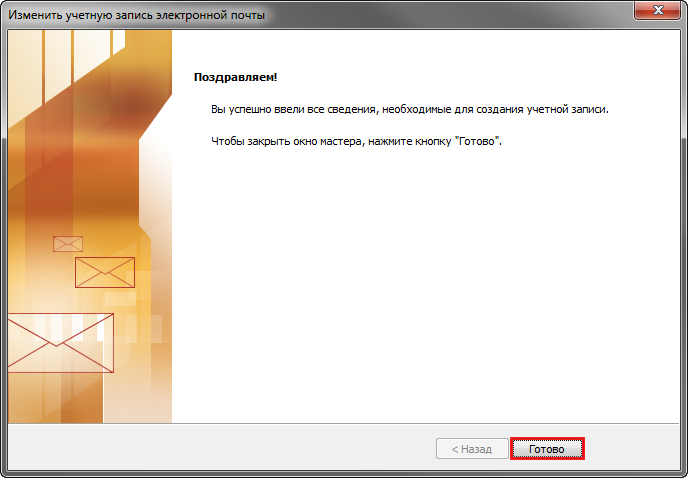
8. Нажмите на кнопку 'Закрыть';
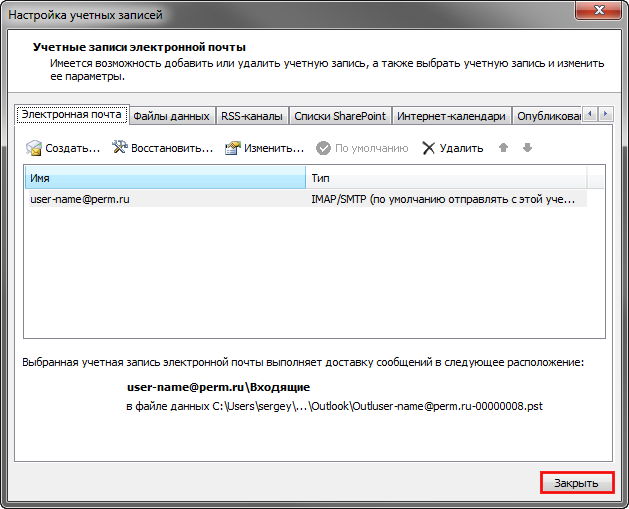
9. На этом настройка учетной записи завершена.
вернуться в начало...