Настройка Windows Live для почтового ящика в домене perm.ru
1. Если программа запускается первый раз, то вам будет предложено сразу перейти к настройке. В ином случае выберите в меню слева пункт 'Параметры', а в нём выберите 'Учетные записи электронной по
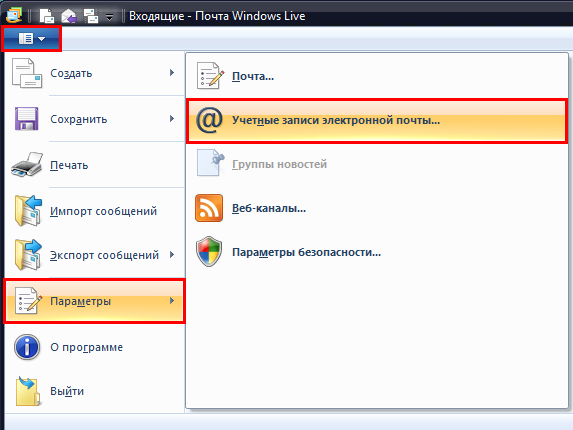
2. В открывшемся окне нажмите кнопку 'Добавить';
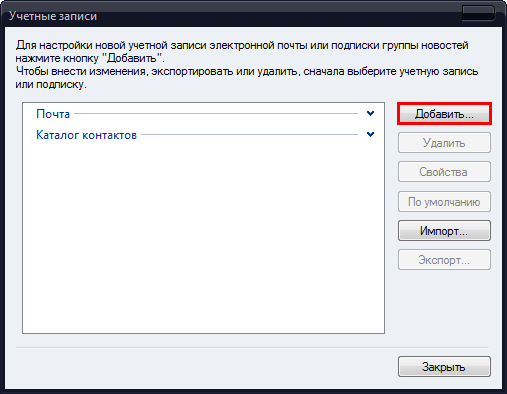
3. Выберете тип учтеной записи 'Учетная запись электронной почты' и нажмите 'Далее';
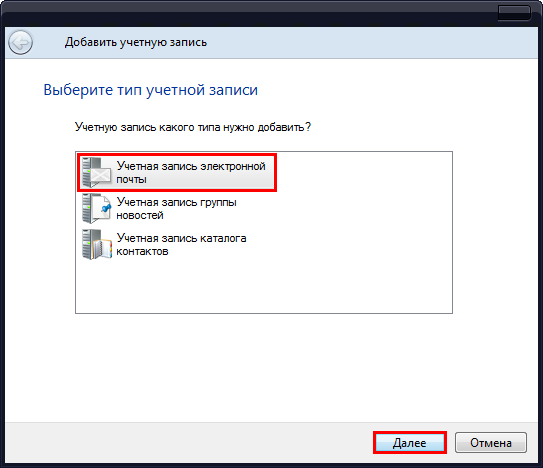
4. В открывшемся окне 'Добавление учетных записей' приведите настройки к следующему виду (см. рисунок ниже):
- Адрес электронной почты: имя вашего почтового ящика в формате user-name@perm.ru;
- Пароль: действующий пароль от вашего почтового ящика;
- Поставьте галочку: 'Запомнить этот пароль';
- Отображать имя...: укажите Ваше имя или название организации;
- Поставьте галочку: 'Настроить параметры сервера вручную';
- Нажмите кнопку 'Далее';
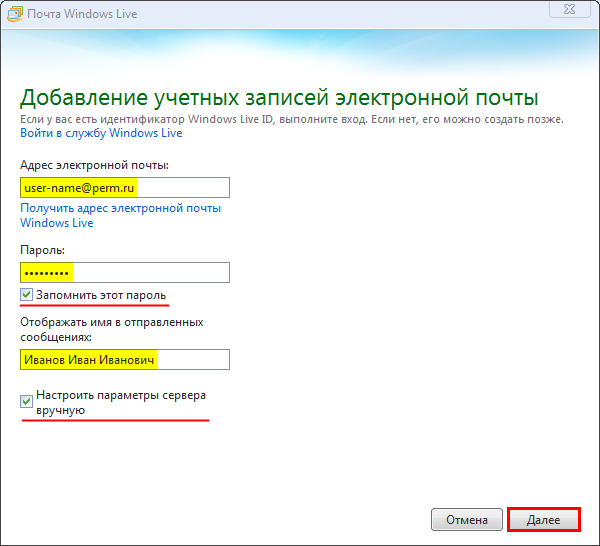
5. В окне 'Настройка параметров сервера' укажите следующие параметры:
- Сведения сервера входящих сообщений:
- Тип сервера: POP;
- Адрес сервера: mail.perm.ru или mbox01.fixmail.mts.ru (TLS), порт: 110;
- Метод проверки подлинности: простой текст;
- Имя пользователя: полное имя вашего почтового ящика в формате user-name@perm.ru;
- Сведения сервера исходящих сообщений:
- Адрес сервера: mail.perm.ru или mbox-fix.utk.ru (TLS), порт: 25;
- Поставьте галочку: 'Требуется проверка подлинности';
- Нажмите кнопку 'Далее';
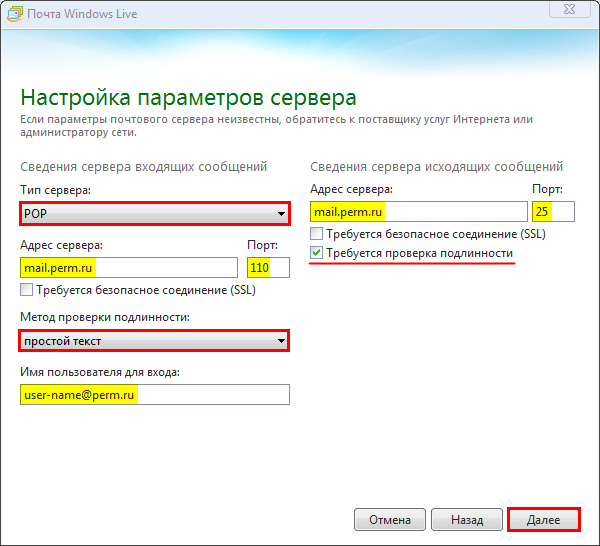
6. На этом создание учётной записи завершено, нажмите кнопку 'Готово';
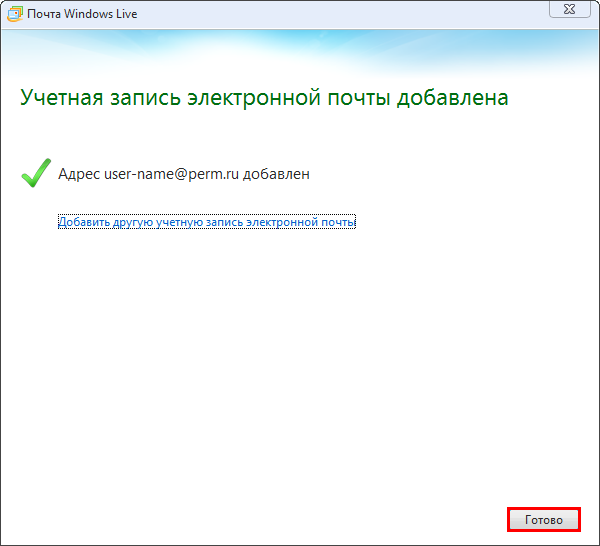
7. Проверим настройки созданной учетной записи. Для этого выберите в меню слева пункт 'Параметры', а в нём выберите 'Учетные записи электронной почты';
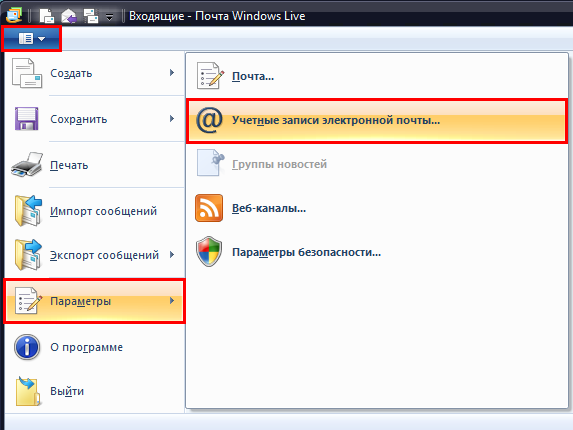
8. В открывшемся окне 'Учетные записи' выберите учетную запись и нажмите кнопку 'Свойства';
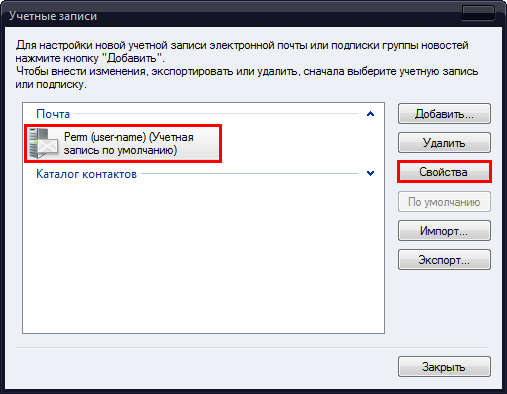
9. В открывшемся окне перейдите на вкладку 'Серверы' и проверьте настройки:
- Сведения о сервере:
- Входящая почта (POP3): mail.perm.ru или mbox01.fixmail.mts.ru (TLS);
- Исходящая почта (SMTP): mail.perm.ru или mbox-fix.utk.ru (TLS);
- Сервер входящей почты:
- Имя пользователя: полное имя вашего почтового ящика в формате user-name@perm.ru;
- Пароль: действующий пароль от вашего почтового ящика;
- Поставьте галочку: 'Запомнить пароль';
- Выберите: Использовать для входа обычную проверку подлинности (простой текст);
- Сервер исходящей почты:
- Поставьте галочку: Проверка подлинности пользователя;
- Нажмите кнопку 'Параметры';
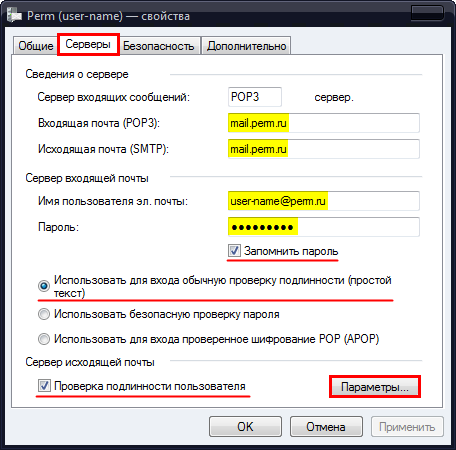
10. В открывшемся окне выберите 'Как на сервер входящей почты' и нажмите кнопку 'ОК';
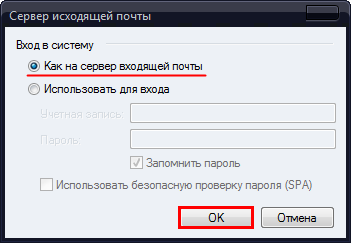
11. Перейдите на вкладку 'Дополнительно' и проверьте настройки:
- Номера портов сервера:
- Исходящая почта (SMTP): 25;
- Входящая почта (POP3): 110;
- Подключаться через безопасное соединение (SSL): Нет галочки;
- Доставка:
- Оставлять копии сообщений на сервере: по желанию
 Важно!
Если вы хотите оставлять копии писем, скачанные почтовой программой, на сервере, то установите галочку напротив 'Оставлять копии сообщений на сервере'.
Однако следует помнить, что это может привести к переполнению почтового ящика.
Важно!
Если вы хотите оставлять копии писем, скачанные почтовой программой, на сервере, то установите галочку напротив 'Оставлять копии сообщений на сервере'.
Однако следует помнить, что это может привести к переполнению почтового ящика. - Нажмите кнопку 'ОК'
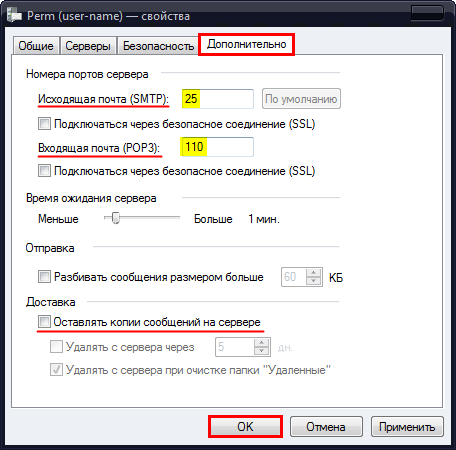
12. Нажмите кнопку 'Закрыть';
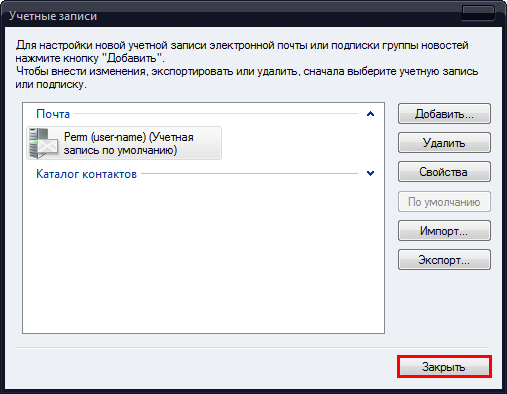
1. Если программа запускается первый раз, то вам будет предложено сразу перейти к настройке. В ином случае выберите в меню слева пункт 'Параметры', а в нём выберите 'Учетные записи электронной по
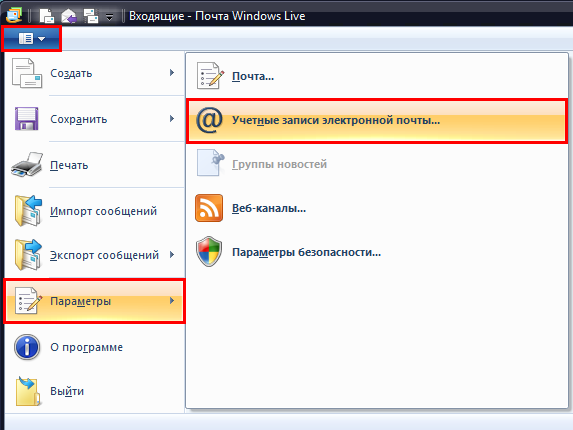
2. В открывшемся окне нажмите кнопку 'Добавить';
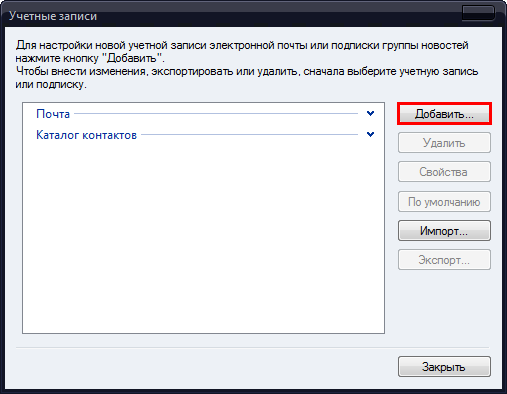
3. Выберете тип учтеной записи 'Учетная запись электронной почты' и нажмите 'Далее';
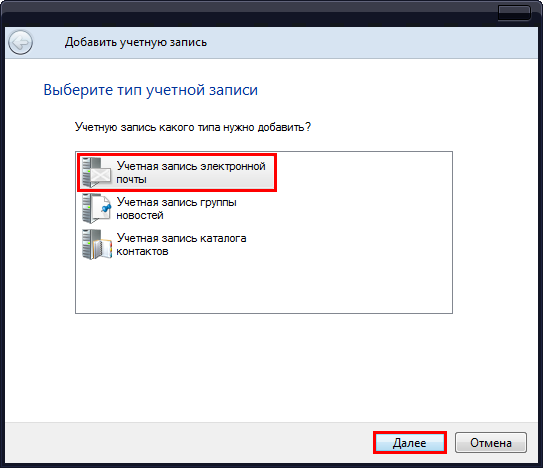
4. В открывшемся окне 'Добавление учетных записей' приведите настройки к следующему виду (см. рисунок ниже):
- Адрес электронной почты: имя вашего почтового ящика в формате user-name@perm.ru;
- Пароль: действующий пароль от вашего почтового ящика;
- Поставьте галочку: 'Запомнить этот пароль';
- Отображать имя...: укажите Ваше имя или название организации;
- Поставьте галочку: 'Настроить параметры сервера вручную';
- Нажмите кнопку 'Далее';
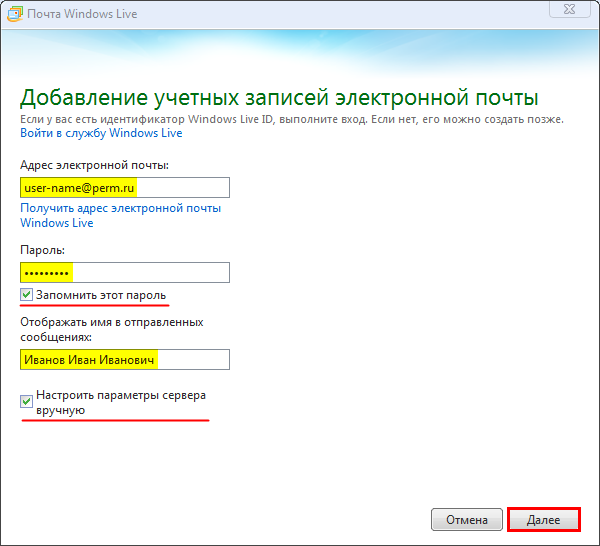
5. В окне 'Настройка параметров сервера' укажите следующие параметры:
- Сведения сервера входящих сообщений:
- Тип сервера: IMAP;
- Адрес сервера: mail.perm.ru или mbox01.fixmail.mts.ru (TLS), порт: 143;
- Метод проверки подлинности: простой текст;
- Имя пользователя: полное имя вашего почтового ящика в формате user-name@perm.ru;
- Сведения сервера исходящих сообщений:
- Адрес сервера: mail.perm.ru или mbox01.fixmail.mts.ru (TLS), порт: 25;
- Поставьте галочку: 'Требуется проверка подлинности';
- Нажмите кнопку 'Далее';
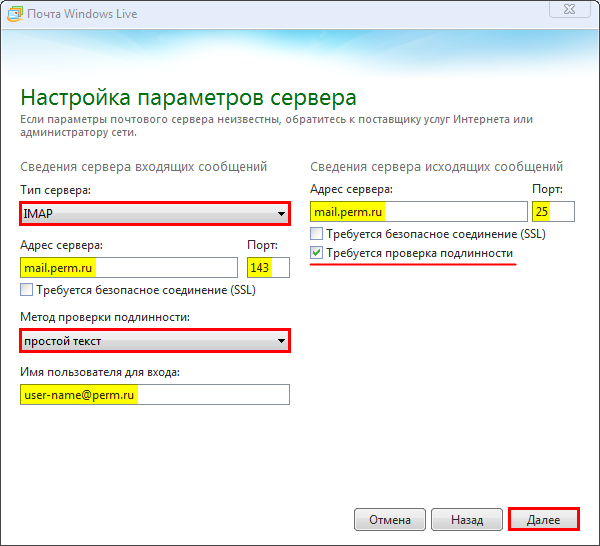
6. На этом создание учётной записи завершено, нажмите кнопку 'Готово';
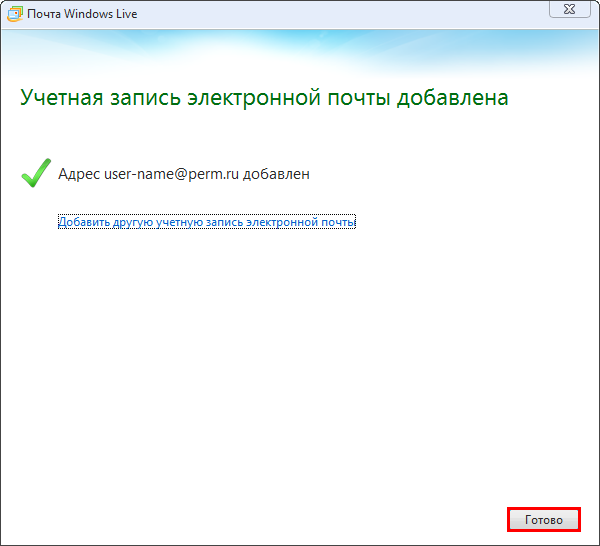
7. Проверим настройки созданной учетной записи. Для этого выберите в меню слева пункт 'Параметры', а в нём выберите 'Учетные записи электронной почты';
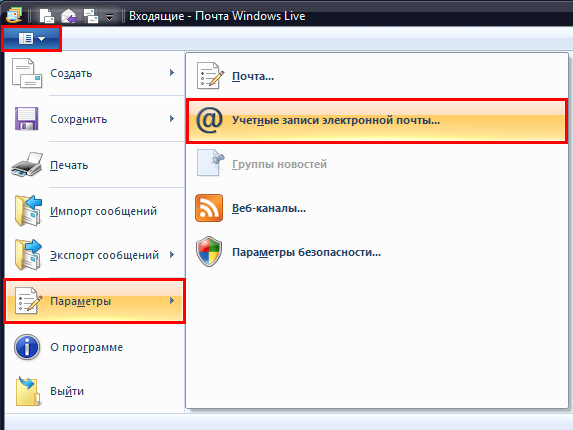
8. В открывшемся окне 'Учетные записи' выберите учетную запись и нажмите кнопку 'Свойства';
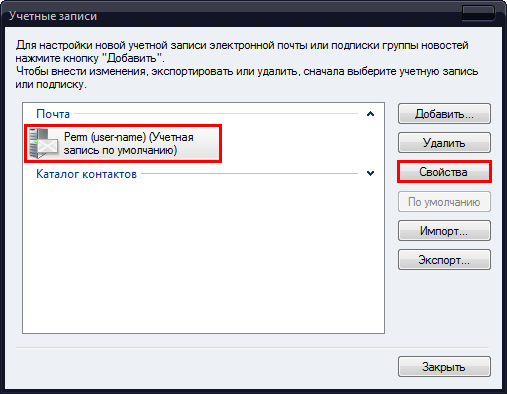
9. В открывшемся окне перейдите на вкладку 'Серверы' и проверьте настройки:
- Сведения о сервере:
- Входящая почта (IMAP): mail.perm.ru или mbox01.fixmail.mts.ru (TLS);
- Исходящая почта (SMTP): mail.perm.ru или mbox-fix.utk.ru (TLS);
- Сервер входящей почты:
- Имя пользователя: полное имя вашего почтового ящика в формате user-name@perm.ru;
- Пароль: действующий пароль от вашего почтового ящика;
- Поставьте галочку: 'Запомнить пароль';
- Выберите: Использовать для входа обычную проверку подлинности (простой текст);
- Сервер исходящей почты:
- Поставьте галочку: Проверка подлинности пользователя;
- Нажмите кнопку 'Параметры';

10. В открывшемся окне выберите 'Как на сервер входящей почты' и нажмите кнопку 'ОК';
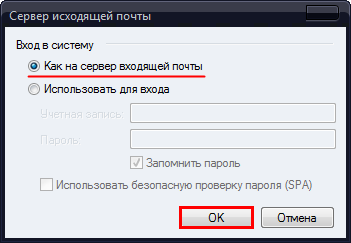
11. На вкладке 'IMAP' оставляем настройки по умолчанию;
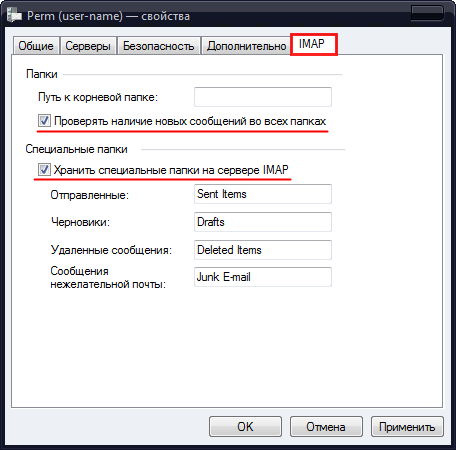
12. Перейдите на вкладку 'Дополнительно' и проверьте настройки:
- Номера портов сервера:
- Исходящая почта (SMTP): 25;
- Входящая почта (IMAP): 143;
- Подключаться через безопасное соединение (SSL): Нет галочки;
- Нажмите кнопку 'ОК'
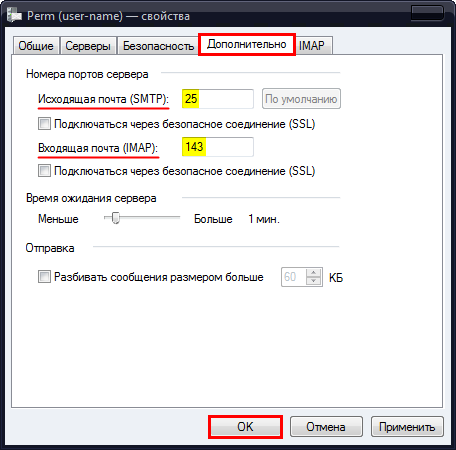
13. Нажмите кнопку 'Закрыть';
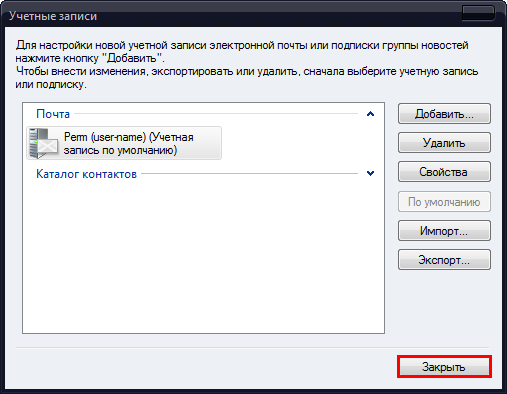
вернуться в начало...