Настройка Почта Windows 10 для почтового ящика в домене perm.ru
1. Если программа запускается первый раз, то вам будет предложено сразу перейти к настройке. В ином случае выберите слева пункт 'Учетные записи', а затем нажмите справа 'Добавить уч. запись';
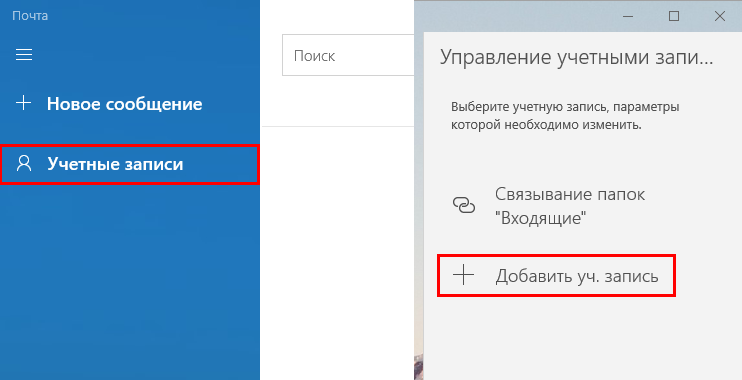
2. Опустив полосу прокрутки вниз, выберите пункт 'Расширенная настройка';
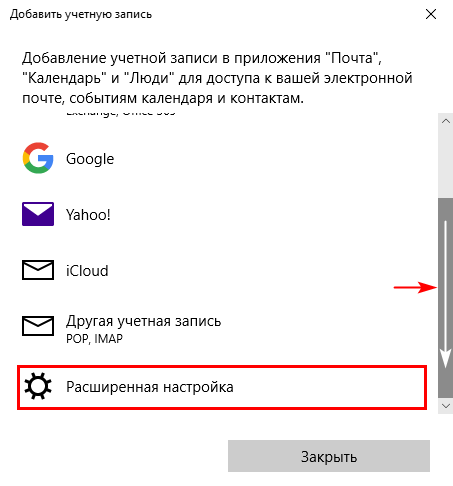
3. В открывшемся окнете выберите 'Почта в Интернете';
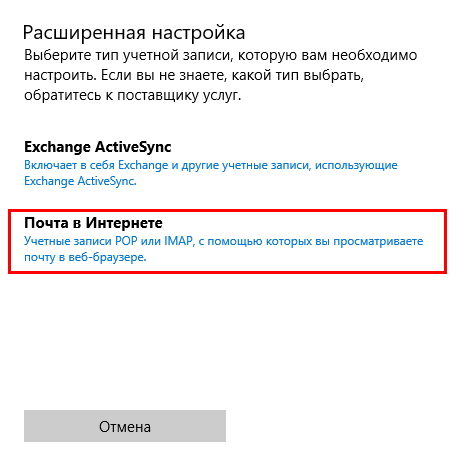
4. В открывшемся окне заполните поля:
- Электронный адрес: имя вашего почтового ящика в формате user-name@perm.ru;
- Имя пользователя: полное имя вашего почтового ящика в формате user-name@perm.ru;
- Пароль: действующий пароль от вашего почтового ящика;
- Опустите полосу прокрутки немного вниз;
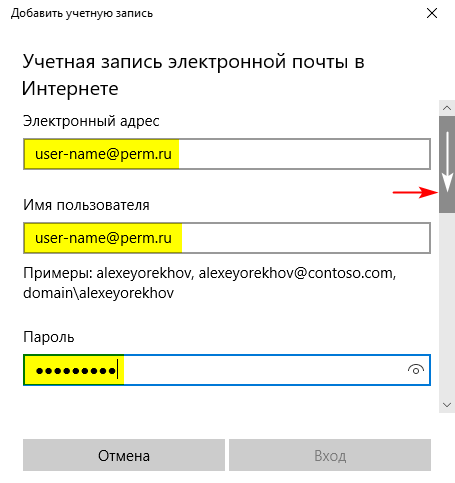
5. Заполните следующие поля:
- Имя учётной записи: например user-name@perm.ru;
- Отправлять сообщения с использованием этого имени: укажите Ваше имя или название организации;
- Сервер входящей почты: mail.perm.ru или mbox01.fixmail.mts.ru (TLS);
- Тип учетной записи: POP3;
- Опустите полосу прокрутки вниз;
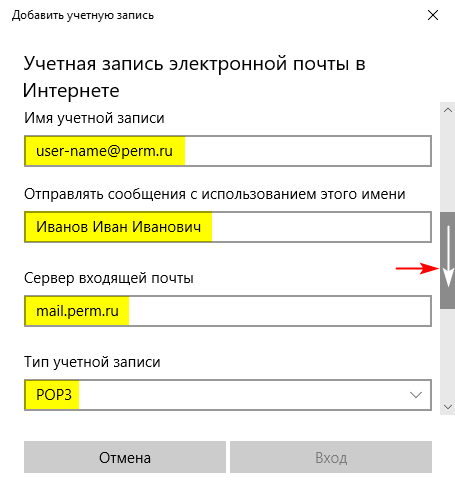
6. Укажите следующие настройки:
- Сервер исходящей почты (SMTP): mail.perm.ru или mbox-fix.utk.ru (TLS);
- Сервер исходящей почты требует проверки подлинности: Да;
- Использовать те же имя пользователя и пароль для отправки почты: Да;
- Требовать SSL для входящей почты: Нет;
- Требовать SSL для исходящей почты: Нет;
- Нажмите кнопку: 'Вход';
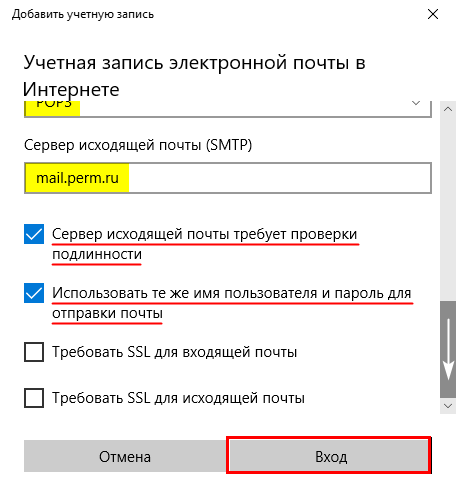
7. На этом создание учетной записи завершено, нажмите кнопку 'Готово';
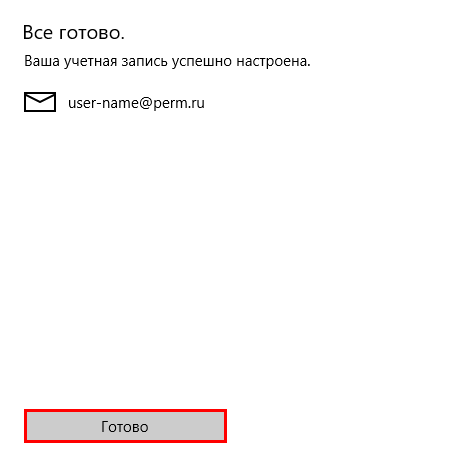
1. Для проверки или изменения настроек созданной ранее учетной записи выберите слева пункт 'Учетные записи', а затем нажмите справа на 'имени учетной записи';
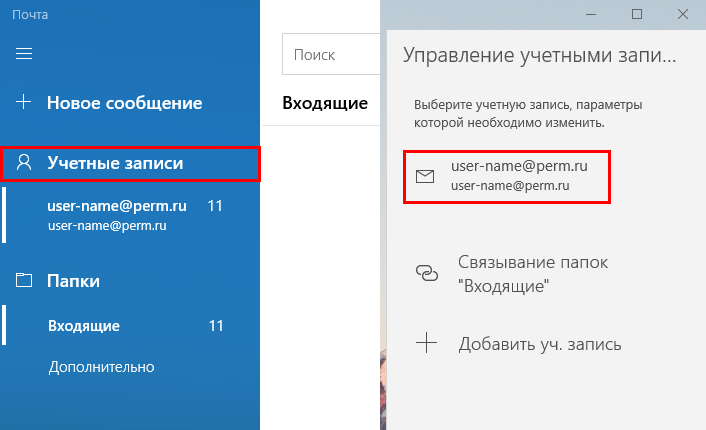
2. В открывшемся окне можно изменить пароль либо перейти к другим настройкам учетной записи. Для этого нажмите на 'Изменить параметры синхронизации почтового ящика';
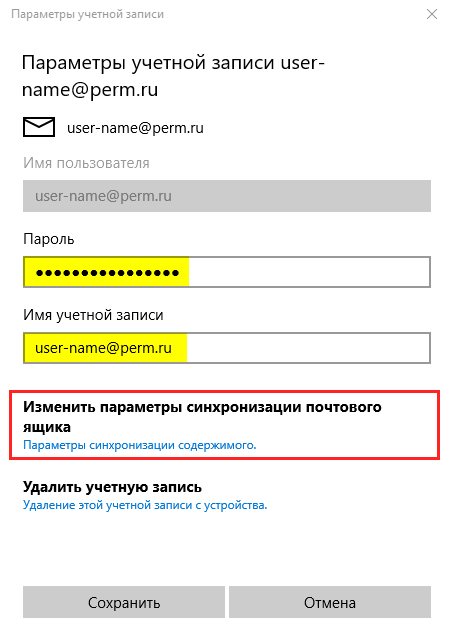
3. В открывшемся окне Вы можете настроить параметры синхронизации и указать имя, отображаемое в поле 'От:'. Затем, опустите полосу прокрутки в самый низ...
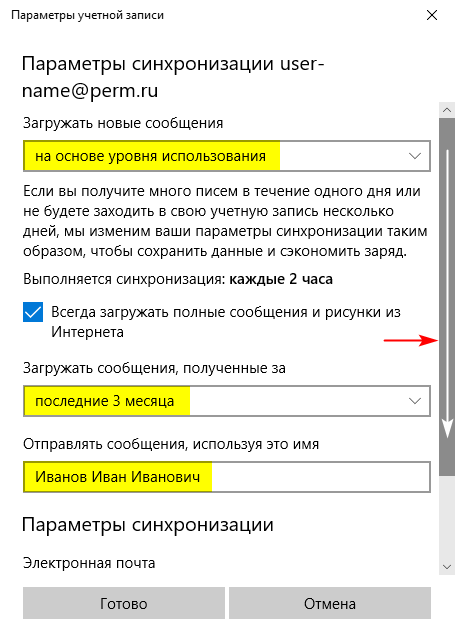
4. ... и нажмите на 'Дополнительные параметры почтового ящика';
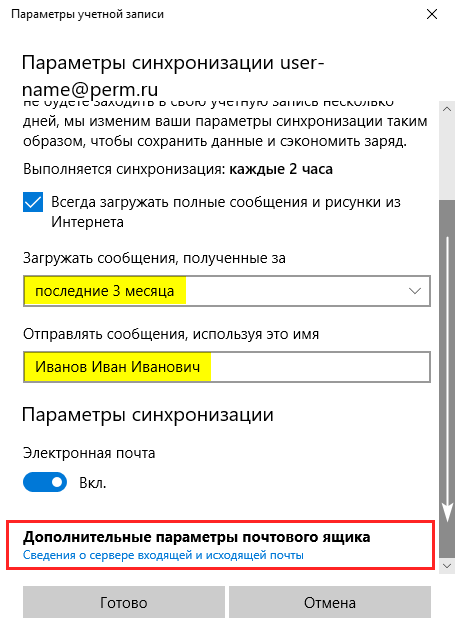
5. Здесь Вы можете настроить следующие параметры почтового сервера:
- Сервер входящей почты: mail.perm.ru или mbox01.fixmail.mts.ru (TLS);
- Сервер исходящей почты (SMTP): mail.perm.ru или mbox-fix.utk.ru (TLS);
- Сервер исходящей почты требует выполнения проверки подлинности: Да;
- Используйте те же самые имя пользователя и пароль для отправки электронной почты: Да;
- Запрашивать SSL для входящей почты: Нет;
- Запрос SSL для исходящей почты: Нет;
- По окончании настроек нажмите кнопку: 'Готово';
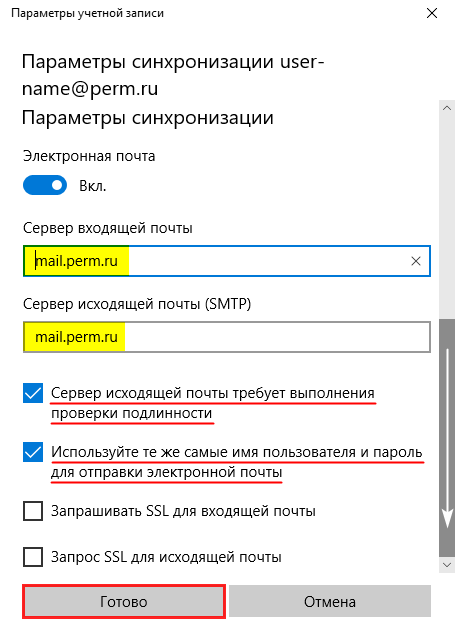
6. На этом настройка учетной записи завершена, нажмите кнопку 'Сохранить';
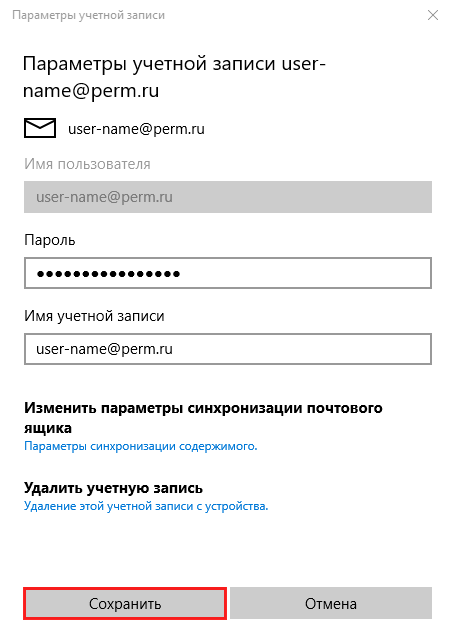
1. Если программа запускается первый раз, то вам будет предложено сразу перейти к настройке. В ином случае выберите слева пункт 'Учетные записи', а затем нажмите справа 'Добавить уч. запись';
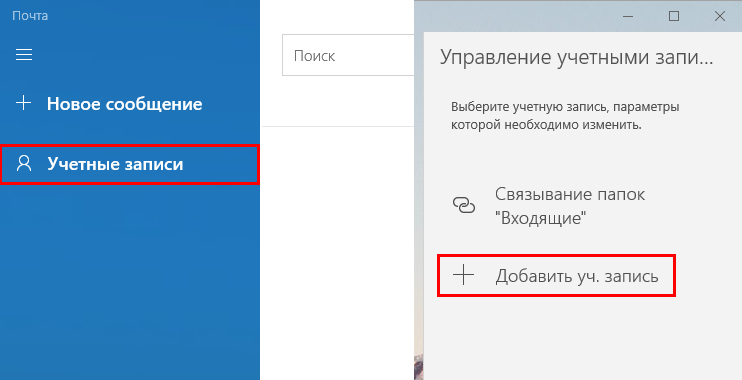
2. Опустив полосу прокрутки вниз, выберите пункт 'Расширенная настройка';
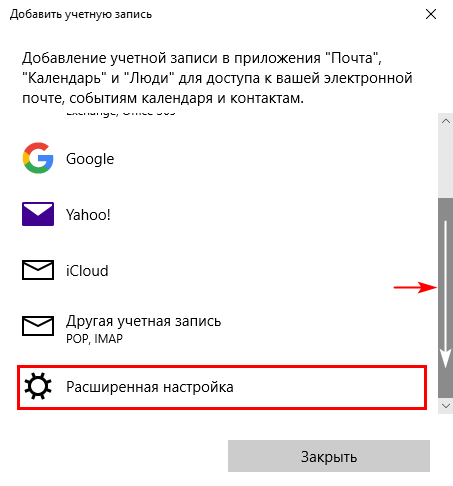
3. В открывшемся окнете выберите 'Почта в Интернете';
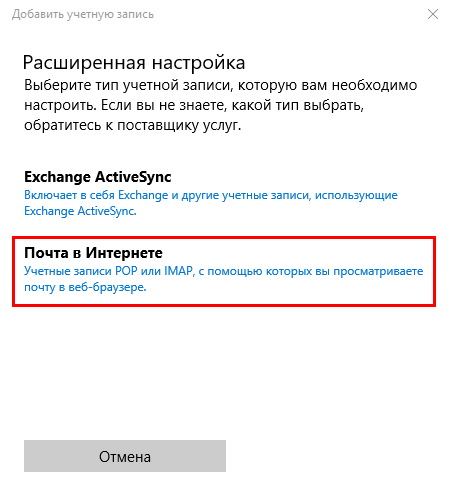
4. В открывшемся окне заполните поля:
- Электронный адрес: имя вашего почтового ящика в формате user-name@perm.ru;
- Имя пользователя: полное имя вашего почтового ящика в формате user-name@perm.ru;
- Пароль: действующий пароль от вашего почтового ящика;
- Опустите полосу прокрутки немного вниз;
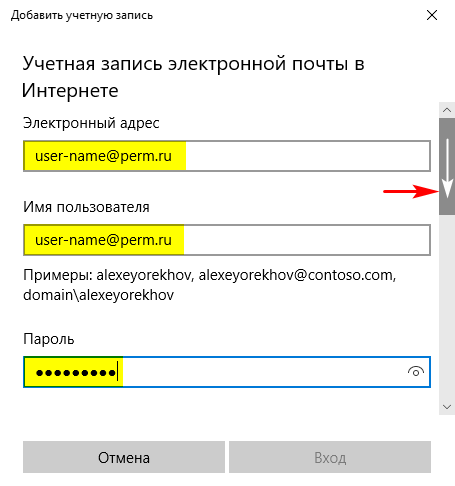
5. Заполните следующие поля:
- Имя учётной записи: например user-name@perm.ru;
- Отправлять сообщения с использованием этого имени: укажите Ваше имя или название организации;
- Сервер входящей почты: mail.perm.ru или mbox01.fixmail.mts.ru (TLS);
- Тип учетной записи: IMAP4;
- Опустите полосу прокрутки вниз;
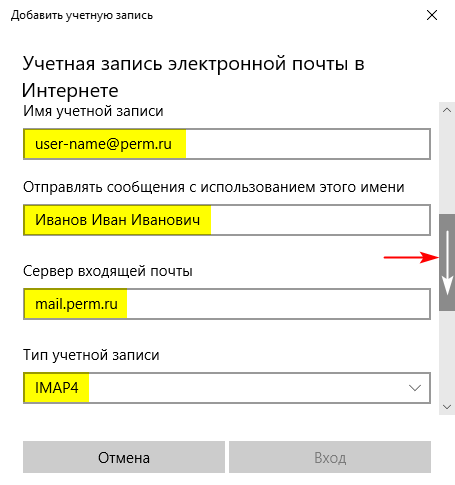
6. Укажите следующие настройки:
- Сервер исходящей почты (SMTP): mail.perm.ru или mbox-fix.utk.ru (TLS);
- Сервер исходящей почты требует проверки подлинности: Да;
- Использовать те же имя пользователя и пароль для отправки почты: Да;
- Требовать SSL для входящей почты: Нет;
- Требовать SSL для исходящей почты: Нет;
- Нажмите кнопку: 'Вход';
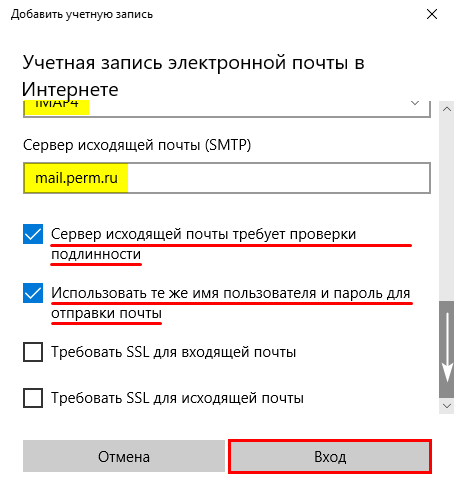
7. На этом создание учетной записи завершено, нажмите кнопку 'Готово';
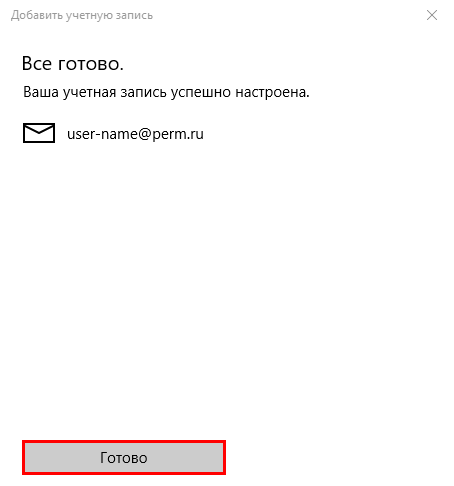
1. Для проверки или изменения настроек созданной ранее учетной записи выберите слева пункт 'Учетные записи', а затем нажмите справа на 'имени учетной записи';
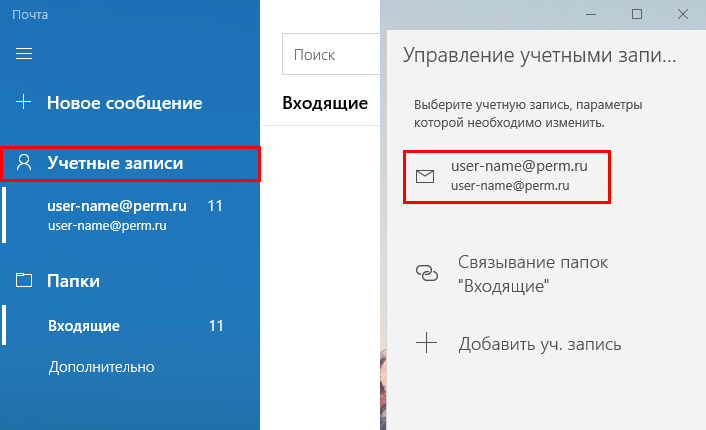
2. В открывшемся окне можно изменить пароль либо перейти к другим настройкам учетной записи. Для этого нажмите на 'Изменить параметры синхронизации почтового ящика';

3. В открывшемся окне Вы можете настроить параметры синхронизации и указать имя, отображаемое в поле 'От:'. Затем, опустите полосу прокрутки в самый низ...
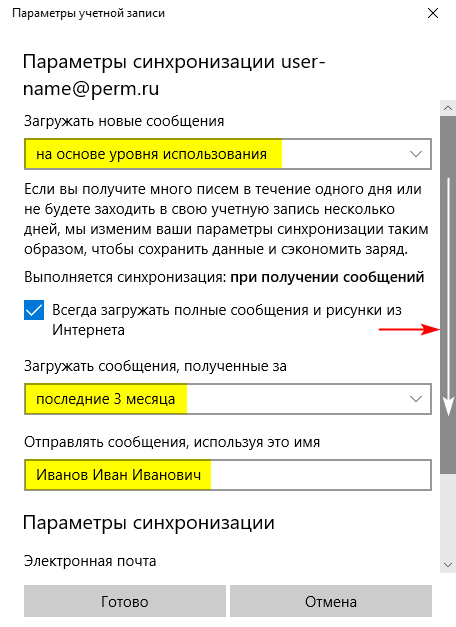
4. ... и нажмите на 'Дополнительные параметры почтового ящика';
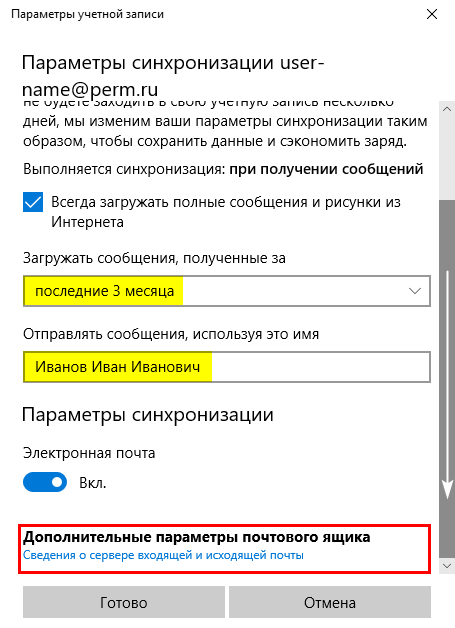
5. Здесь Вы можете настроить следующие параметры почтового сервера:
- Сервер входящей почты: mail.perm.ru или mbox01.fixmail.mts.ru (TLS);
- Сервер исходящей почты (SMTP): mail.perm.ru или mbox-fix.utk.ru (TLS);
- Сервер исходящей почты требует выполнения проверки подлинности: Да;
- Используйте те же самые имя пользователя и пароль для отправки электронной почты: Да;
- Запрашивать SSL для входящей почты: Нет;
- Запрос SSL для исходящей почты: Нет;
- По окончании настроек нажмите кнопку: 'Готово';
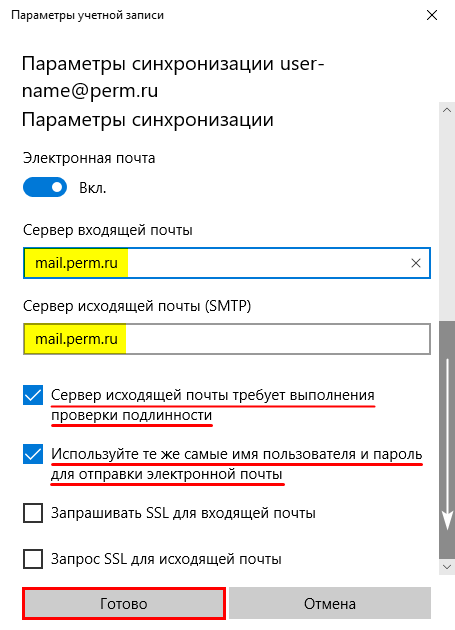
6. На этом настройка учетной записи завершена, нажмите кнопку 'Сохранить';
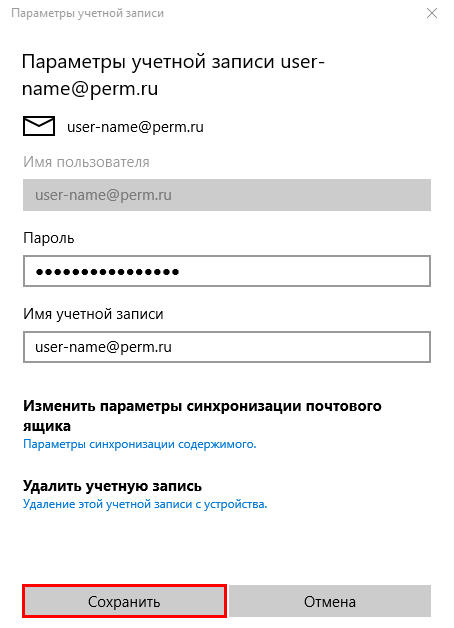
вернуться в начало...