Настройка Mozilla Thunderbird для почтового ящика в домене perm.ru
1. Если программа запускается первый раз, то вам будет предложено сразу перейти к настройке. В ином случае выберите на главном экране раздел 'Учётные записи' - 'Электронная почта';
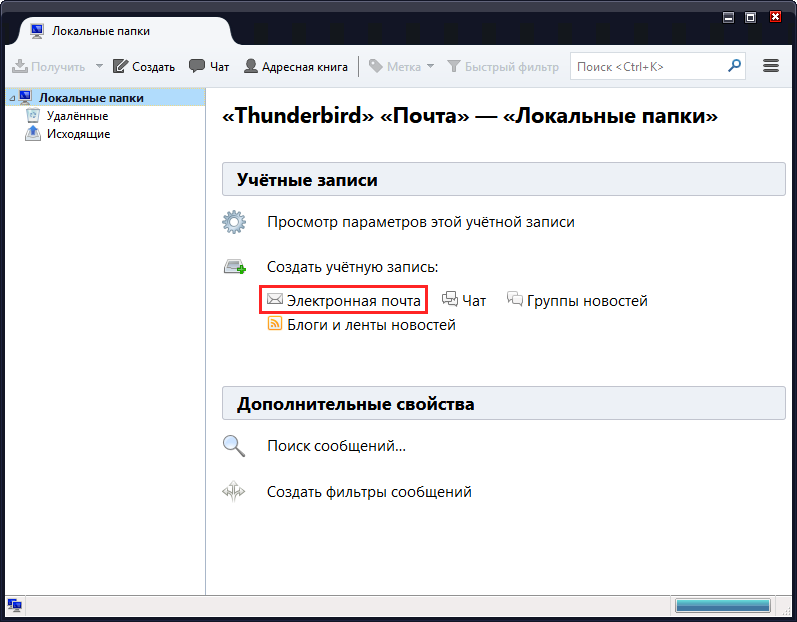
2. В открывшемся окне отказываемся от создания нового адреса электронной почты и нажимаем кнопку 'Пропустить это и использовать мою существующую почту';
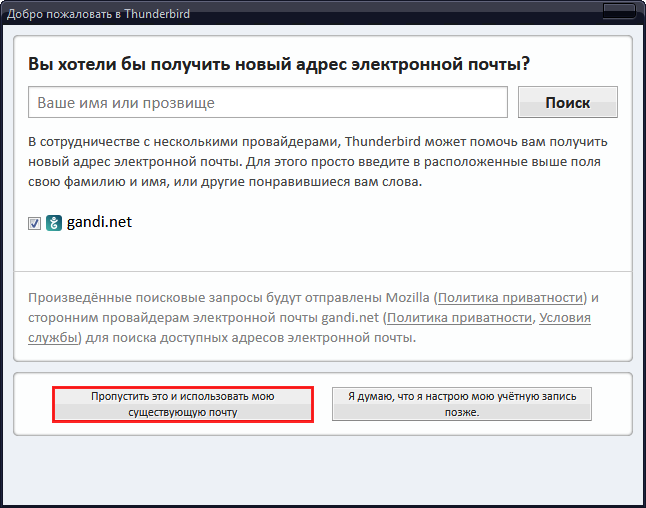
3. Укажите следующие учётные данные и нажимаем кнопку 'Продолжить';
- Ваше имя: имя или название организации (будет отображаться в поле 'От:');
- Адрес эл. почты: имя вашего почтового ящика в формате user-name@perm.ru;
- Пароль: действующий пароль от вашего почтового ящика;
- Поставьте галочку 'Запомнить пароль'.

4. Немного подождите, пока программа определит настройки автоматически;
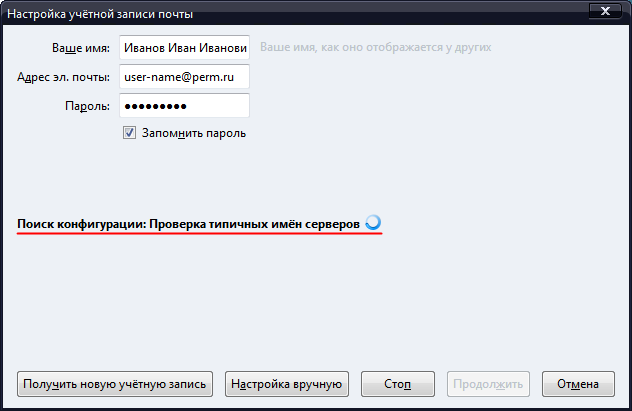
5. Найденные в автоматическом режиме настройки могут быть не совсем верны, поэтому выберите интересующий Вас протокол (IMAP или POP3) и нажмите кнопку 'Настройка вручную'
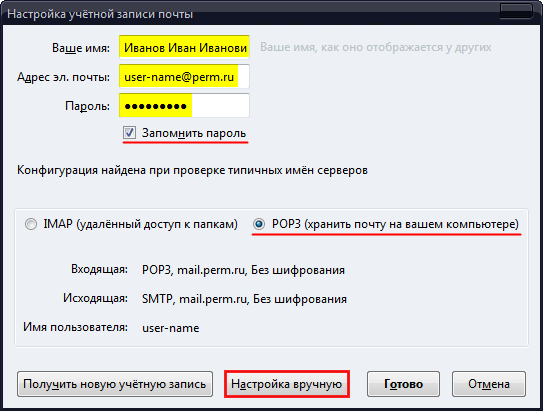
6. В открывшемся окне приведите параметры учётной записи к следующему виду:
- Ваше имя: имя или название организации (будет отображаться в поле 'От:');
- Адрес эл. почты: имя вашего почтового ящика в формате user-name@perm.ru;
- Пароль: действующий пароль от вашего почтового ящика;
- Поставьте галочку 'Запомнить пароль';
- Входщая: POP3, Имя сервера: mail.perm.ru или mbox01.fixmail.mts.ru (TLS), Порт: 110, SSL: Нет, Аутентификация: Обычный пароль;
- Исходящая: SMTP, Имя сервера: mail.perm.ru или mbox-fix.utk.ru (TLS), Порт: 25, SSL: Нет, Аутентификация: Обычный пароль;
- Имя пользователя: Входящая user-name@perm.ru, Исходящая: user-name@perm.ru;
- Нажмите кнопку 'Готово'.
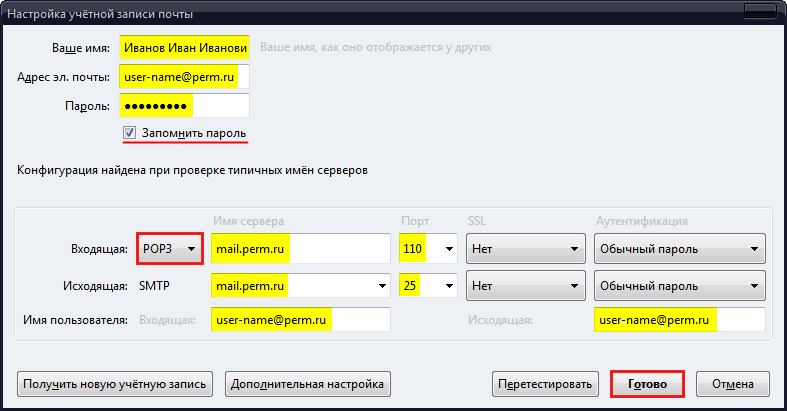
7. На этом создание новой учетной записи завершено.
1. Выберите Ваш почтовый ящик в левой части программы, а затем нажмите 'Просмотр параметров учетной записи' в главном окне программы;
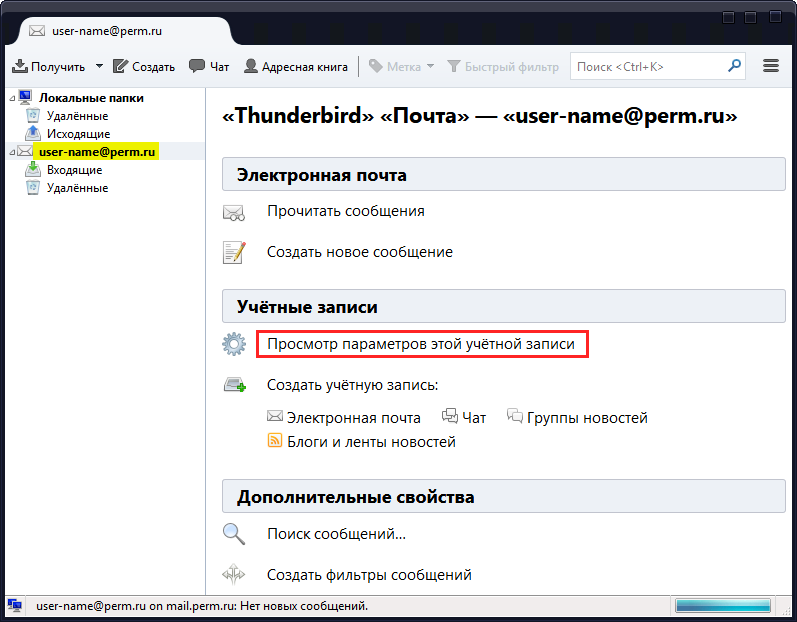
2. В открывшемся окне проверьте указанные параметры и выберите в левой части пункт 'Параметры сервера':
- Имя отправителя: имя или название организации (будет отображаться в поле 'От:');
- Адрес электронной почты: имя вашего почтового ящика в формате user-name@perm.ru;
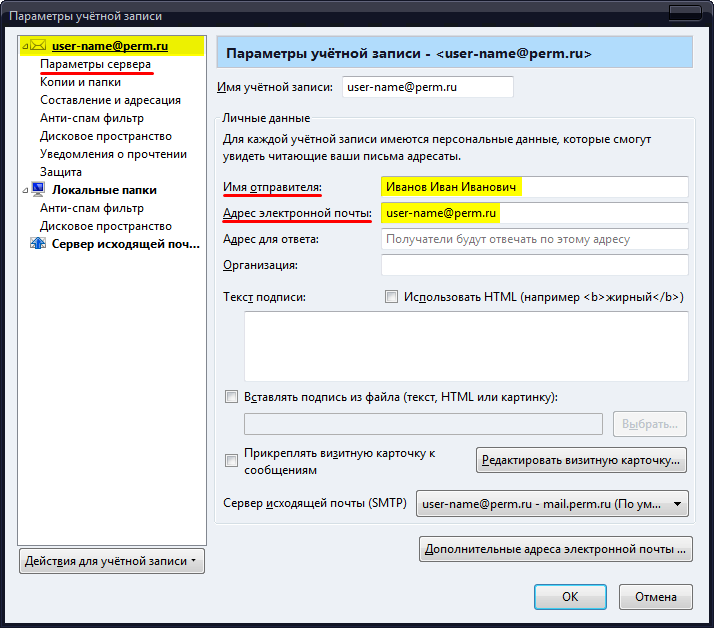
3. Проверьте параметры сервера входящей почты (IMAP или POP3):
- В разделе 'Тип сервера: Почтовый сервер POP3' укажите:
- Имя сервера: mail.perm.ru или mbox01.fixmail.mts.ru (TLS), Порт: 110;
- Имя пользователя: полное имя вашего почтового ящика в формате user-name@perm.ru;
- В разделе 'Настройки защиты' укажите:
- Защита соединения: Нет;
- Метод аутентификации: Пароль, без защиты передачи;
- В разделе 'Параметры сервера' укажите:
- Оставлять копии сообщений на сервере: по желанию
 Важно!
Если вы хотите оставлять копии писем, скачанные почтовой программой, на сервере, то установите галочку напротив 'Оставлять копии сообщений на сервере'.
Однако следует помнить, что это может привести к переполнению почтового ящика.
Важно!
Если вы хотите оставлять копии писем, скачанные почтовой программой, на сервере, то установите галочку напротив 'Оставлять копии сообщений на сервере'.
Однако следует помнить, что это может привести к переполнению почтового ящика. - Выберите в левой части пункт 'Сервер исходящей почты'
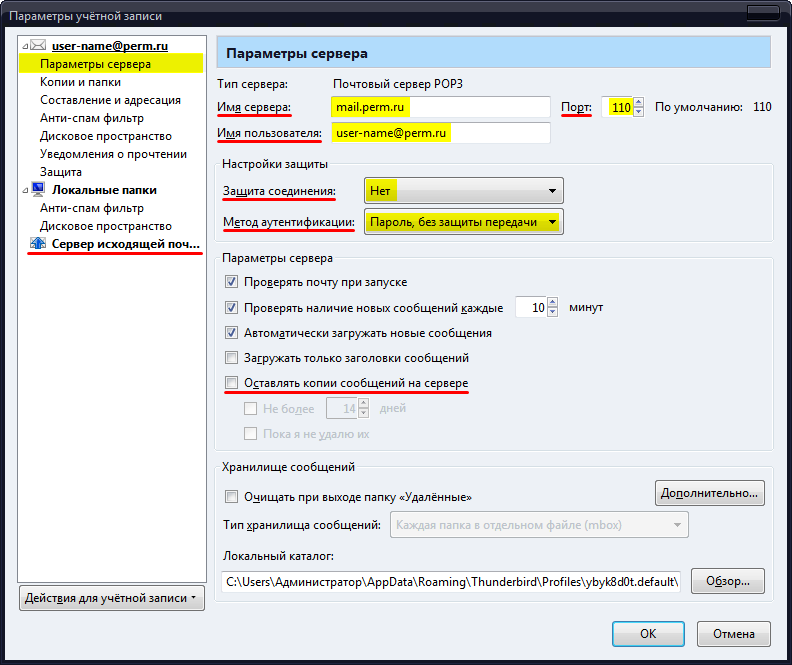
4. В основном окне выберите учетную запись (mail.perm.ru) и нажмите кнопку 'Изменить';
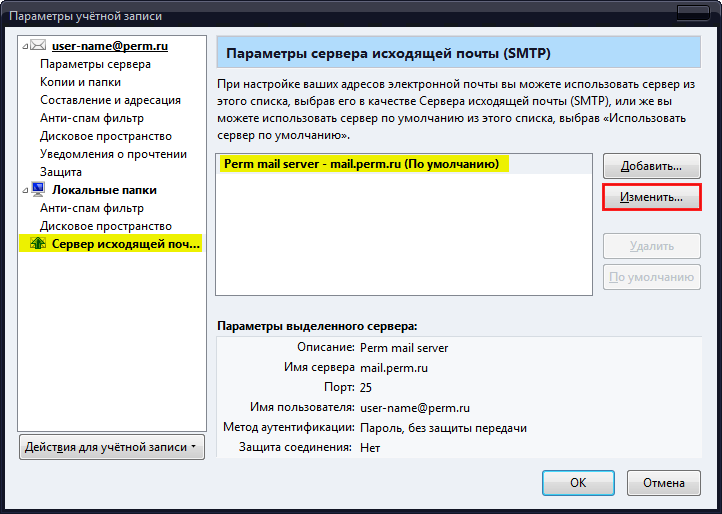
5. В открывшемся окне укажите параметры сервера исходящей почты:
- В разделе 'Настройки' укажите:
- Описание: описание сервера, например Perm mail server;
- Имя сервера: mail.perm.ru;
- Порт: 25;
- В разделе 'Защита и аутентификация' укажите:
- Защита соединения: Нет;
- Метод аутентификации: Пароль, без защиты передачи;
- Имя пользователя: полное имя вашего почтового ящика в формате user-name@perm.ru;
- Нажмите кнопку ОК;
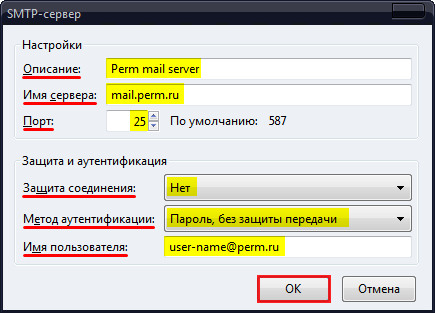
6. На этом настройка параметров учетной записи завершена, нажмите кнопку ОК.
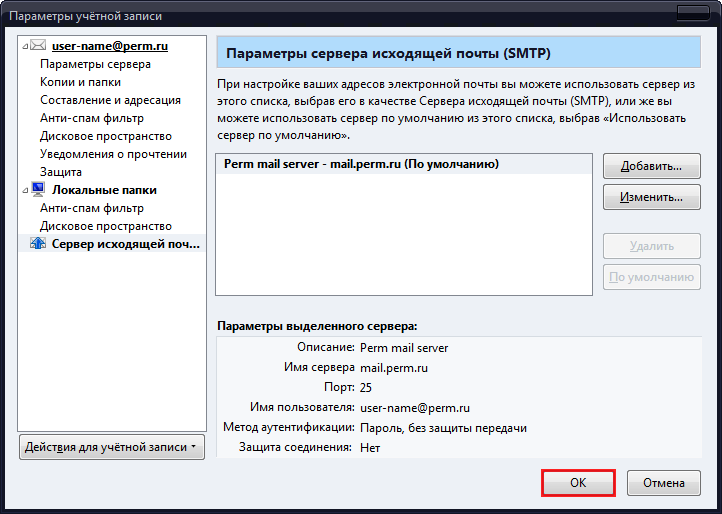
1. Если программа запускается первый раз, то вам будет предложено сразу перейти к настройке. В ином случае выберите на главном экране раздел 'Учётные записи' - 'Электронная почта';
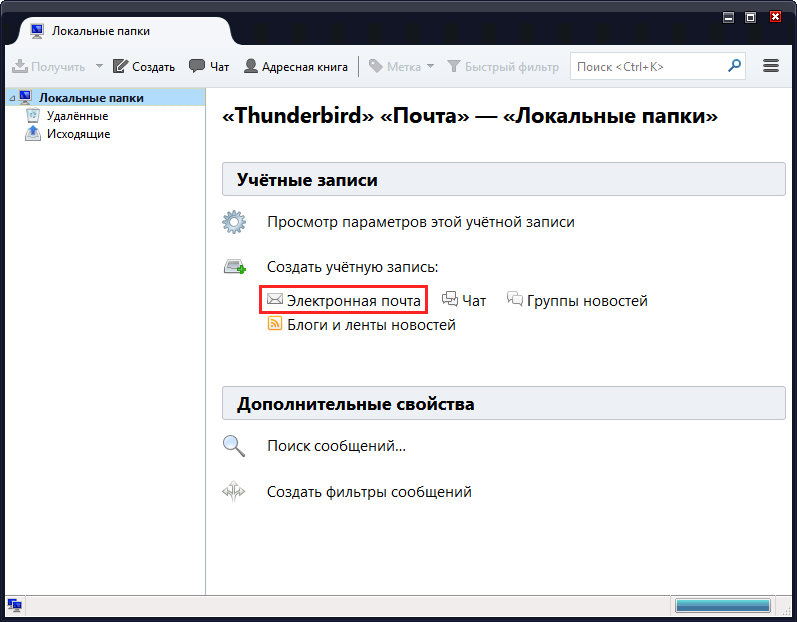
2. В открывшемся окне отказываемся от создания нового адреса электронной почты и нажимаем кнопку 'Пропустить это и использовать мою существующую почту';
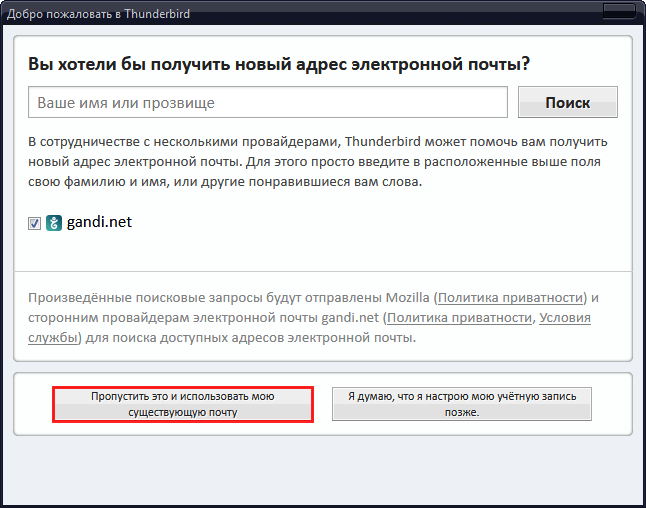
3. Укажите следующие учётные данные и нажимаем кнопку 'Продолжить';
- Ваше имя: имя или название организации (будет отображаться в поле 'От:');
- Адрес эл. почты: имя вашего почтового ящика в формате user-name@perm.ru;
- Пароль: действующий пароль от вашего почтового ящика;
- Поставьте галочку 'Запомнить пароль'.
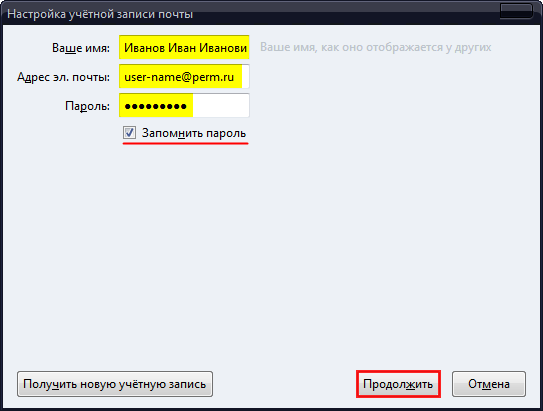
4. Немного подождите, пока программа определит настройки автоматически;
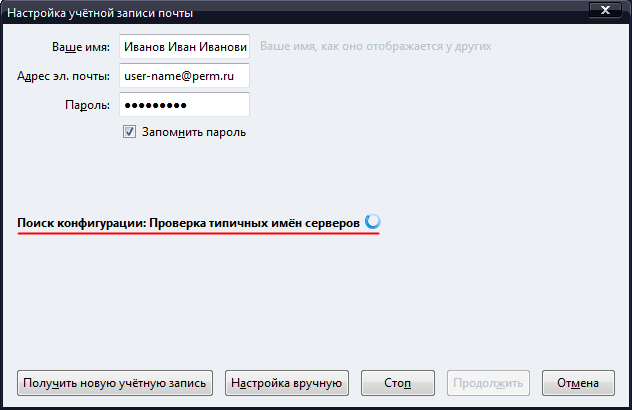
5. Найденные в автоматическом режиме настройки могут быть не совсем верны, поэтому выберите интересующий Вас протокол (IMAP или POP3) и нажмите кнопку 'Настрой ка вручную'
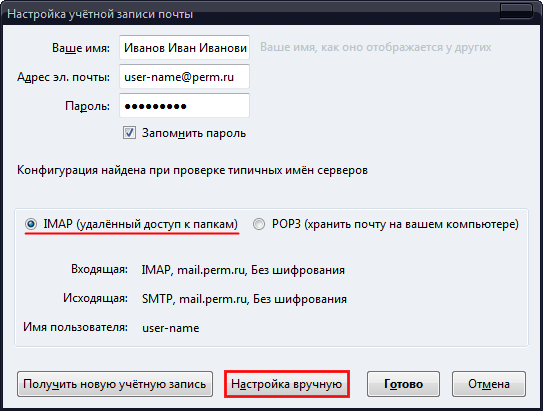
6. В открывшемся окне приведите параметры учётной записи к следующему виду:
- Ваше имя: имя или название организации (будет отображаться в поле 'От:');
- Адрес эл. почты: имя вашего почтового ящика в формате user-name@perm.ru;
- Пароль: действующий пароль от вашего почтового ящика;
- Поставьте галочку 'Запомнить пароль';
- Входщая: IMAP, Имя сервера: mail.perm.ru, Порт: 143, SSL: Нет, Аутентификация: Обычный пароль;
- Исходящая: SMTP, Имя сервера: mail.perm.ru, Порт: 25, SSL: Нет, Аутентификация: Обычный пароль;
- Имя пользователя: Входящая user-name@perm.ru, Исходящая: user-name@perm.ru;
- Нажмите кнопку 'Готово'.
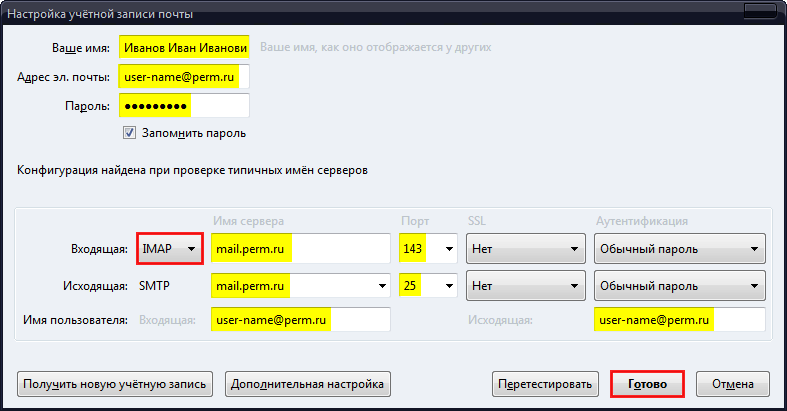
7. На этом создание новой учетной записи завершено.
1. Выберите Ваш почтовый ящик в левой части программы, а затем нажмите 'Просмотр параметров учетной записи' в главном окне программы;
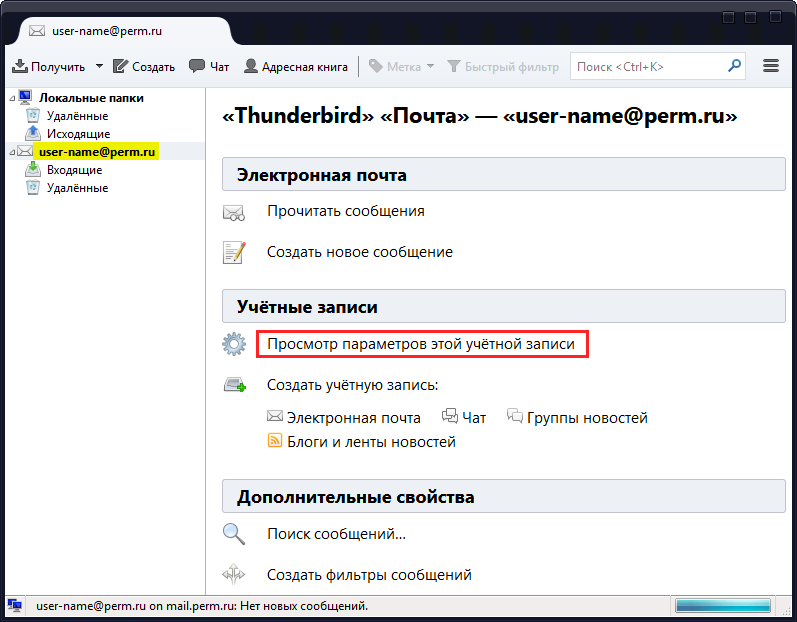
2. В открывшемся окне проверьте указанные параметры и выберите в левой части пункт 'Параметры сервера'
- Имя отправителя: имя или название организации (будет отображаться в поле 'От:');
- Адрес электронной почты: имя вашего почтового ящика в формате user-name@perm.ru;
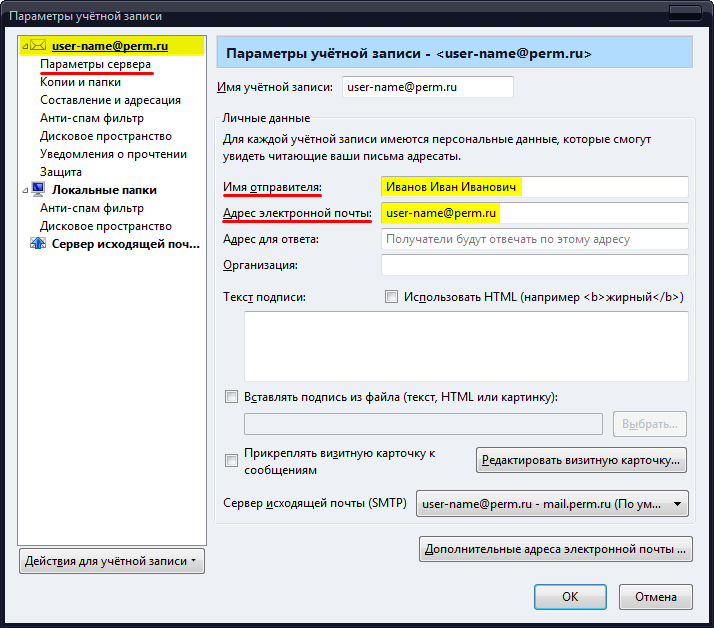
3. Проверьте параметры сервера входящей почты (IMAP или POP3):
- В разделе 'Тип сервера: Почтовый сервер IMAP' укажите:
- Имя сервера: mail.perm.ru, Порт: 143;
- Имя пользователя: полное имя вашего почтового ящика в формате user-name@perm.ru;
- В разделе 'Настройки защиты' укажите:
- Защита соединения: Нет;
- Метод аутентификации: Пароль, без защиты передачи;
- Выберите в левой части пункт 'Сервер исходящей почты'
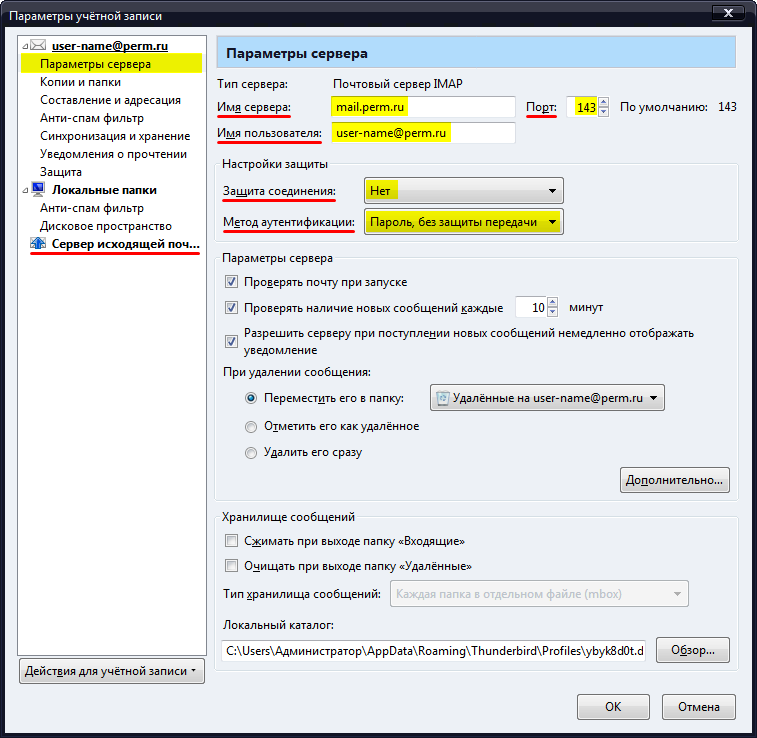
4. В основном окне выберите учетную запись (mail.perm.ru) и нажмите кнопку 'Изменить';
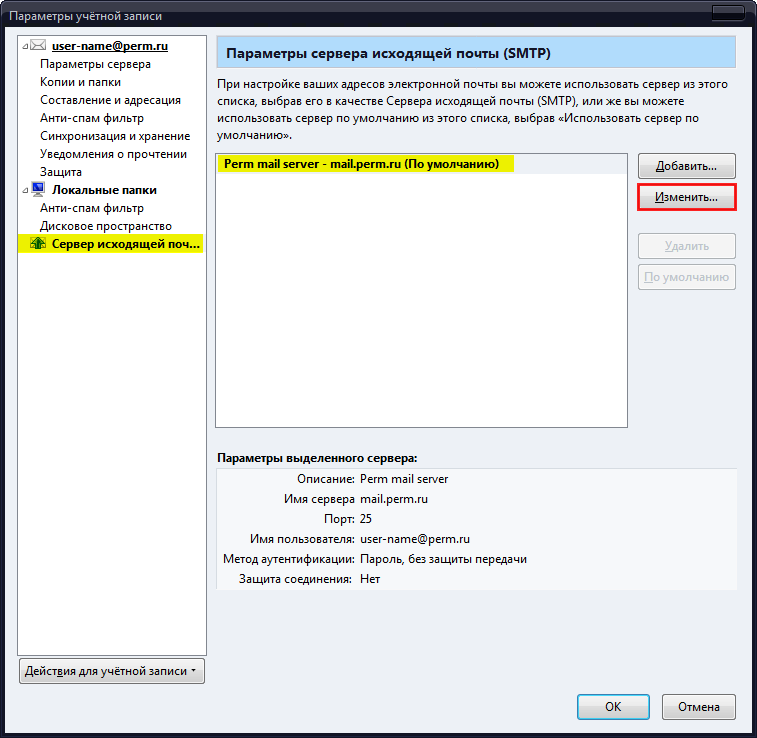
5. В открывшемся окне укажите параметры сервера исходящей почты:
- В разделе 'Настройки' укажите:
- Описание: описание сервера, например Perm mail server;
- Имя сервера: mail.perm.ru;
- Порт: 25;
- В разделе 'Защита и аутентификация' укажите:
- Защита соединения: Нет;
- Метод аутентификации: Пароль, без защиты передачи;
- Имя пользователя: полное имя вашего почтового ящика в формате user-name@perm.ru;
- Нажмите кнопку ОК;
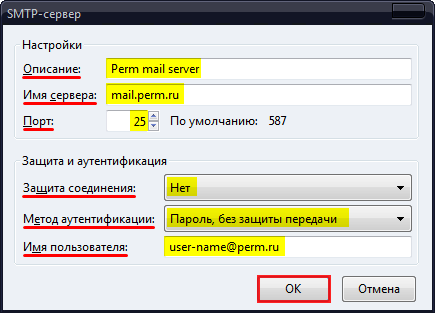
6. На этом настройка параметров учетной записи завершена, нажмите кнопку ОК.
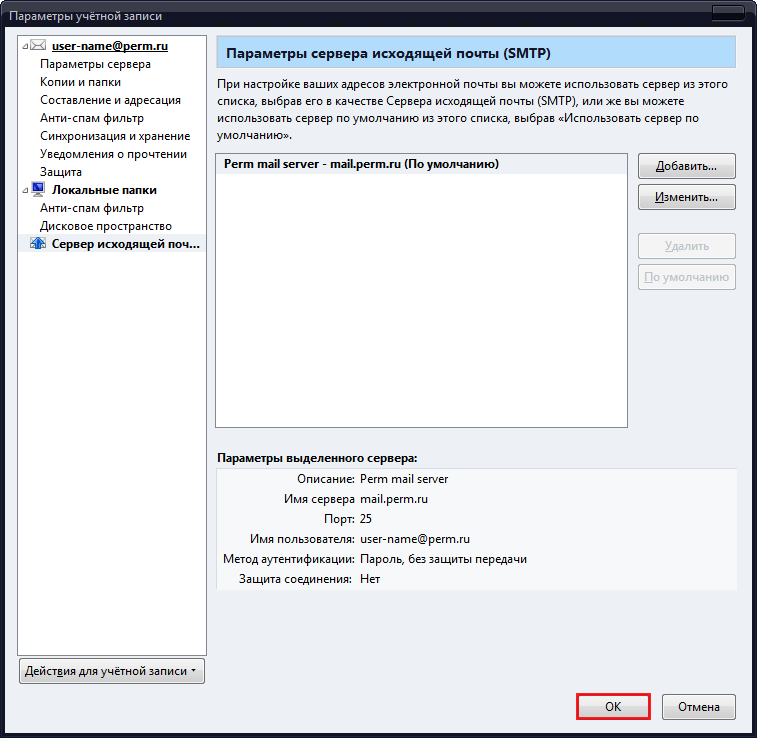
вернуться в начало...