Настройка Outlook Express для почтового ящика в домене perm.ru
1. В верхней панели в меню 'Сервис' выберите пункт 'Учетные записи…';

2. В Открывшемся окне выберите вкладку 'Почта', нажмите 'Добавить' и выберите 'Почта…';
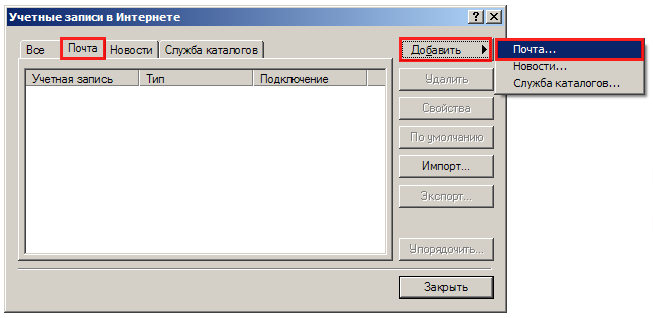
3. Введите имя, которое будет отображаться в поле 'От:' для всех отправляемых сообщений и нажмите кнопку 'Далее';
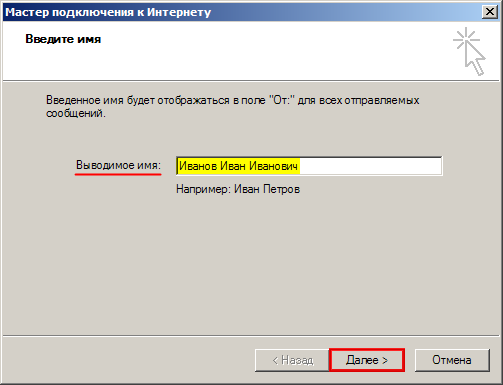
4. Введите адрес электронной почты — имя вашего почтового ящика в формате user-name@perm.ru и нажмите кнопку 'Далее';
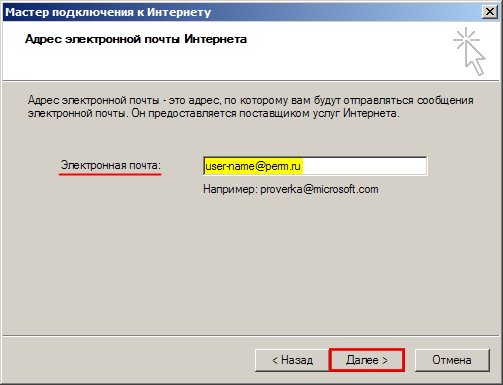
5. На открывшейся странице укажите следующие данные:
- Сервер входящих сообщений: POP3;
- Сервер входящих сообщений (POP, IMAP или HTTP): mail.perm.ru или mbox01.fixmail.mts.ru (TLS);
- Сервер исходящих сообщений (SMTP): mail.perm.ru или mbox-fix.utk.ru (TLS);
- Нажмите кнопку 'Далее';
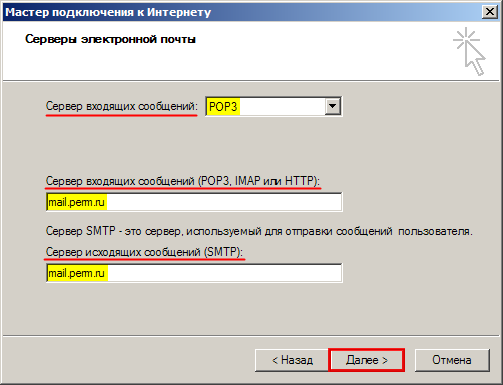
6. В открывшемся окне введите имя учетной записи и пароль от вашего почтового ящика;
- Учетная запись: полное имя вашего почтового ящика в формате user-name@perm.ru;
- Пароль: действующий пароль от вашего почтового ящика;
- Установите галочку 'Запомнить пароль'
- Нажмите кнопку 'Далее';
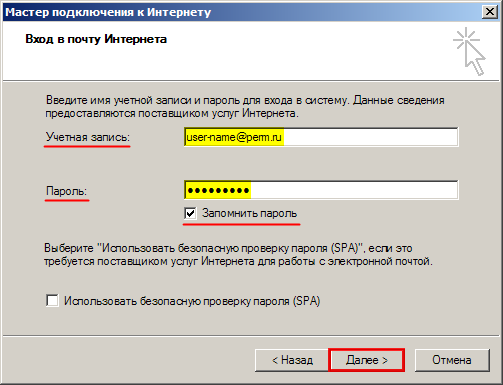
7. Нажмите кнопку 'Готово';
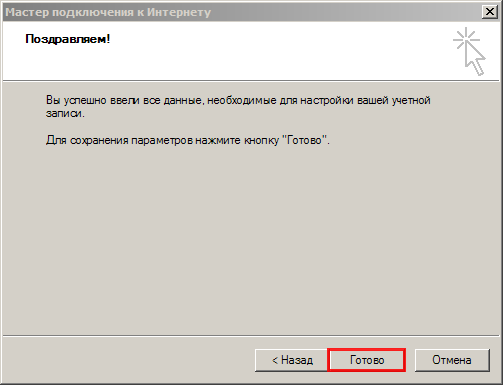
8. Нажмите кнопку 'Закрыть';
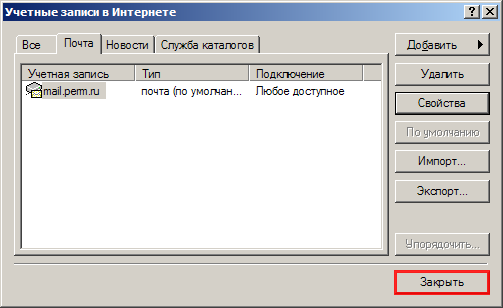
9. В верхней панели в меню 'Сервис' выберите пункт 'Учетные записи…';

10. Выберите ранее созданную учетную запись и нажмите кнопку 'Свойства';
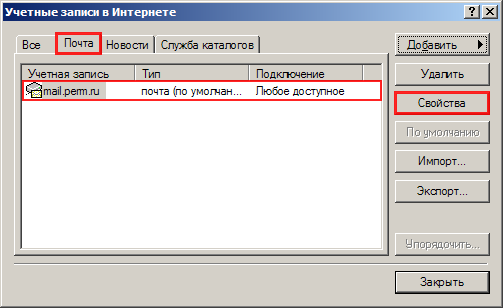
11. В открвшемся окне перейдите на вкладку 'Серверы' и проверьте настройки, установите галочку 'Проверка подлинности пользователя' и нажмите кнопку 'Настройка';
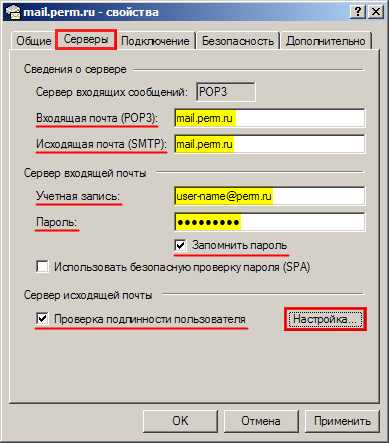
12. В открывшемся окне выберите пункт 'Как на сервер входящей почты' и нажмите 'ОК';

13. Перейдите на вкладку 'Дополнительно' и проверьте настройки:
- Исходящая почта (SMTP): 25;
- Входящая почта (POP3): 110;
- Подключаться через безопасное соединение (SSL): Нет галочки;
- Оставлять копии сообщений на сервере: по желанию
 Важно!
Если вы хотите оставлять копии писем, скачанные почтовой программой, на сервере, то установите галочку напротив 'Оставлять копии сообщений на сервере'.
Однако следует помнить, что это может привести к переполнению почтового ящика.
Важно!
Если вы хотите оставлять копии писем, скачанные почтовой программой, на сервере, то установите галочку напротив 'Оставлять копии сообщений на сервере'.
Однако следует помнить, что это может привести к переполнению почтового ящика. - Нажмите кнопку 'ОК';
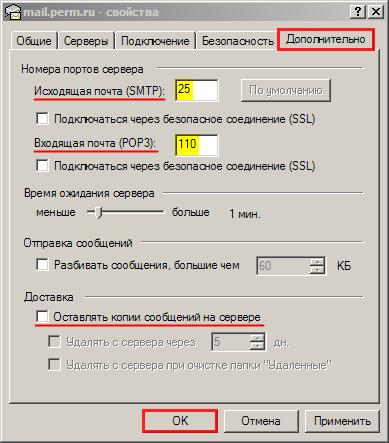
14. Нажмите кнопку 'Закрыть';
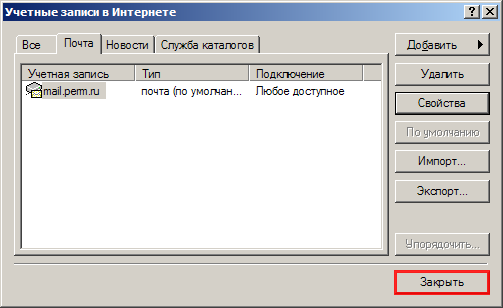
15. На этом настройка учетной записи завершена.
1. В верхней панели в меню 'Сервис' выберите пункт 'Учетные записи…';
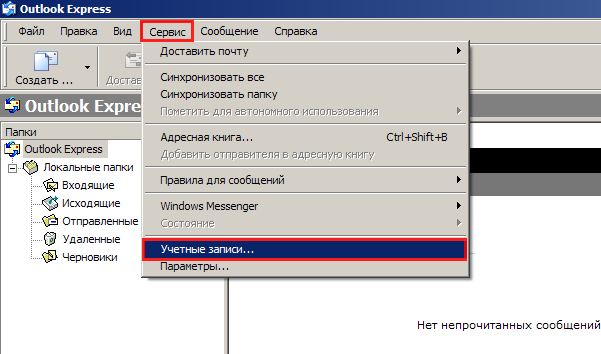
2. В Открывшемся окне выберите вкладку 'Почта', нажмите 'Добавить' и выберите 'Почта…';
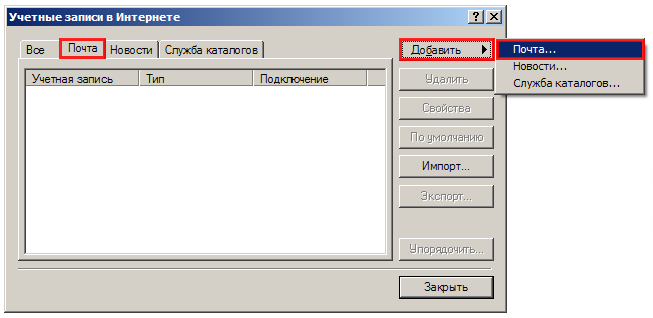
3. Введите имя, которое будет отображаться в поле 'От:' для всех отправляемых сообщений и нажмите кнопку 'Далее';
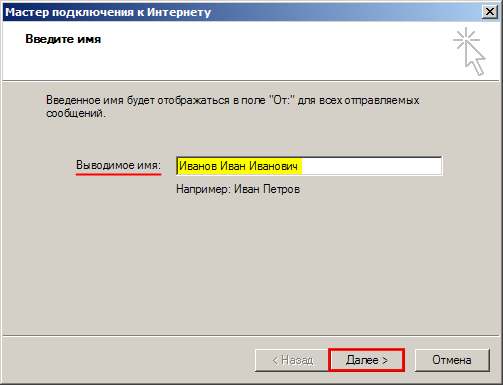
4. Введите адрес электронной почты — имя вашего почтового ящика в формате user-name@perm.ru и нажмите кнопку 'Далее';
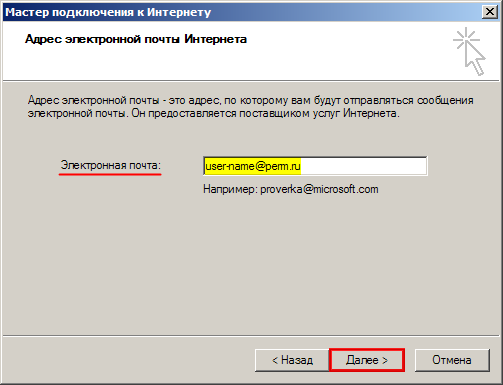
5. На открывшейся странице укажите следующие данные:
- Сервер входящих сообщений: IMAP;
- Сервер входящих сообщений (POP, IMAP или HTTP): mail.perm.ru или mbox01.fixmail.mts.ru (TLS);
- Сервер исходящих сообщений (SMTP): mail.perm.ru или mbox-fix.utk.ru (TLS);
- Нажмите кнопку 'Далее';
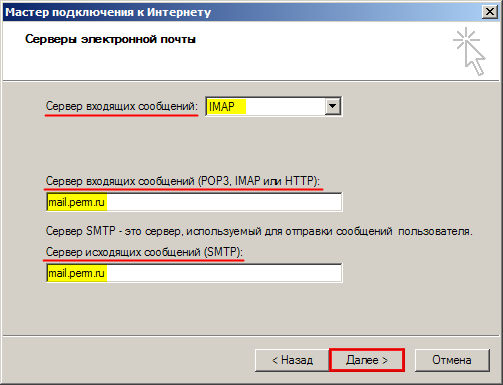
6. В открывшемся окне введите имя учетной записи и пароль от вашего почтового ящика;
- Учетная запись: полное имя вашего почтового ящика в формате user-name@perm.ru;
- Пароль: действующий пароль от вашего почтового ящика;
- Установите галочку 'Запомнить пароль'
- Нажмите кнопку 'Далее';
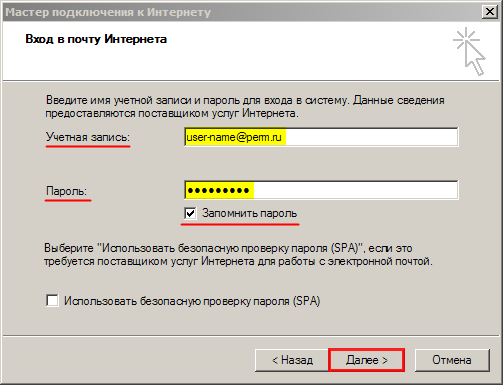
7. Нажмите кнопку 'Готово';
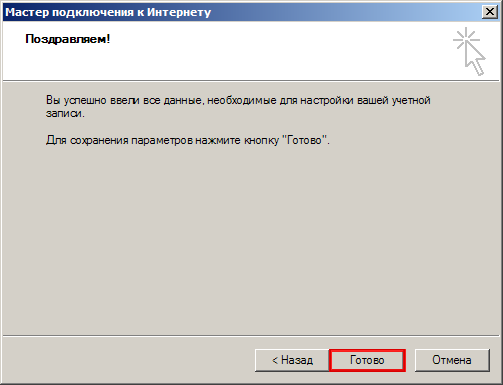
8. Нажмите кнопку 'Закрыть';
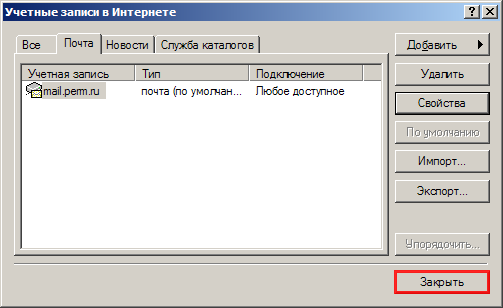
9. В верхней панели в меню 'Сервис' выберите пункт 'Учетные записи…';
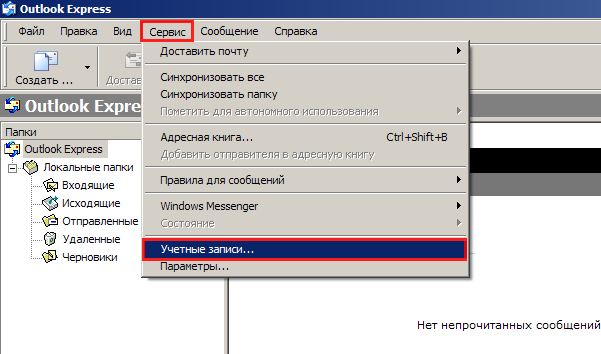
10. Выберите только что созданную учетную запись и нажмите кнопку 'Свойства';
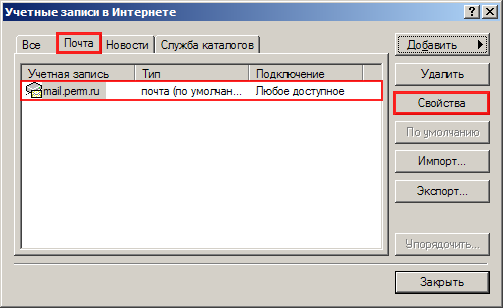
11. Перейдите на вкладку 'Серверы' проверьте настройки, установите галочку 'Проверка подлинности пользователя' и нажмите кнопку 'Настройка';
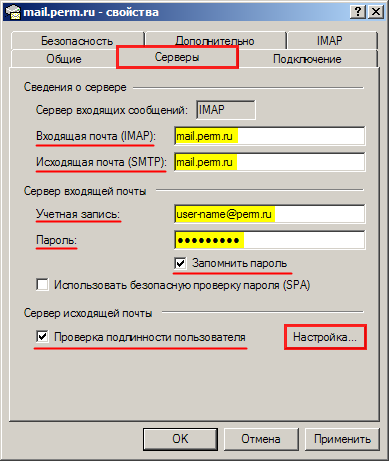
12. В открывшемся окне выберите пункт 'Как на сервер входящей почты' и нажмите 'ОК';

13. Перейдите на вкладку 'Дополнительно' и проверьте настройки:
- Исходящая почта (SMTP): 25;
- Входящая почта (IMAP): 143;
- Подключаться через безопасное соединение (SSL): Нет галочки;
- Нажмите кнопку 'ОК';
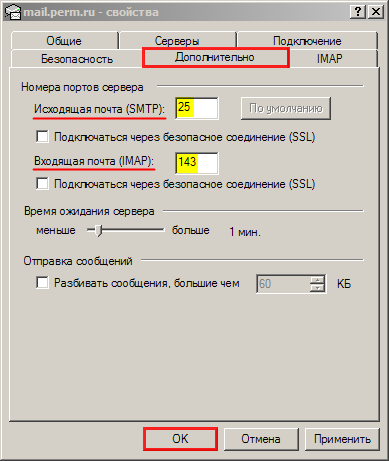
14. Нажмите кнопку 'Закрыть';
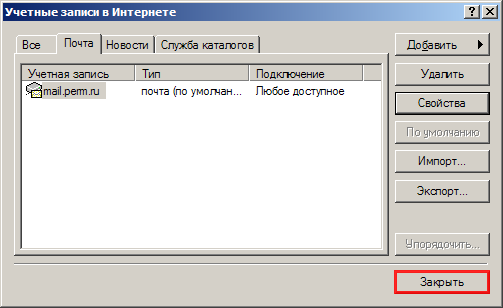
15. Нажмите кнопку 'Да';

16. Нажмите кнопку 'ОК';
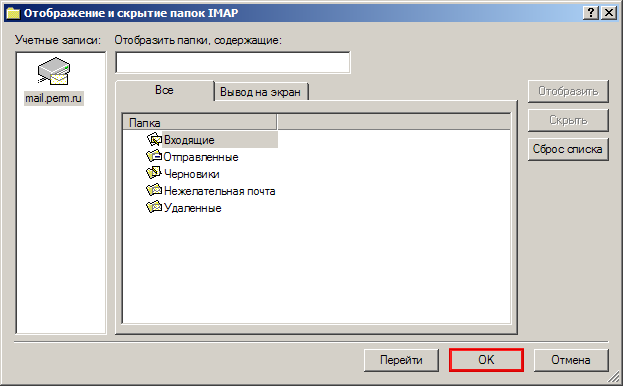
17. На этом настройка учетной записи завершена.