Настройка The Bat 8.3 для почтового ящика в домене perm.ru
1. Если программа запускается первый раз, то вам будет предложено сразу перейти к настройке. В ином случае перейдите на вкладку 'Ящик' и выберите пункт 'Новый почтовый ящик'
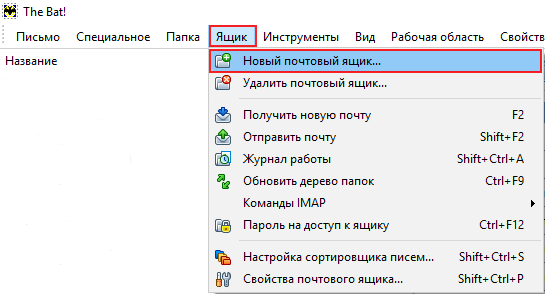
2. Заполните поля 'Ваше имя', 'Электронный адрес', 'Пароль' и выберите протокол 'IMAP или POP', затем нажмите на кнопку 'Далее'
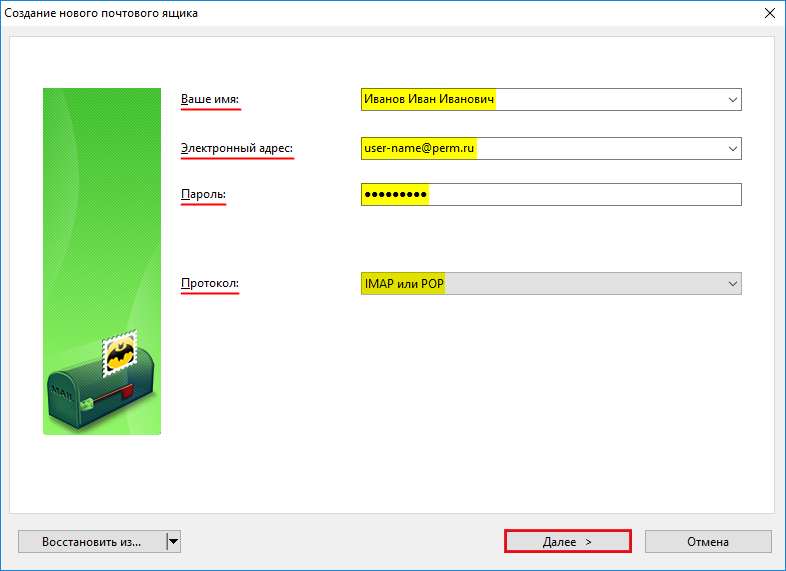
3. В открывшемся окне 'Входящая почта' приведите настройки к следующему виду (см. рисунок ниже):
- Для получения почты использовать: POP - Post Office Protocol v3;
- Адрес сервера: mail.perm.ru или mbox01.fixmail.mts.ru (TLS);
- Соединение: Обычное;
- Порт: 110;
- Имя пользователя: полное имя вашего почтового ящика в формате user-name@perm.ru;
- Пароль: действующий пароль от вашего почтового ящика;
- Нажмите кнопку 'Далее';
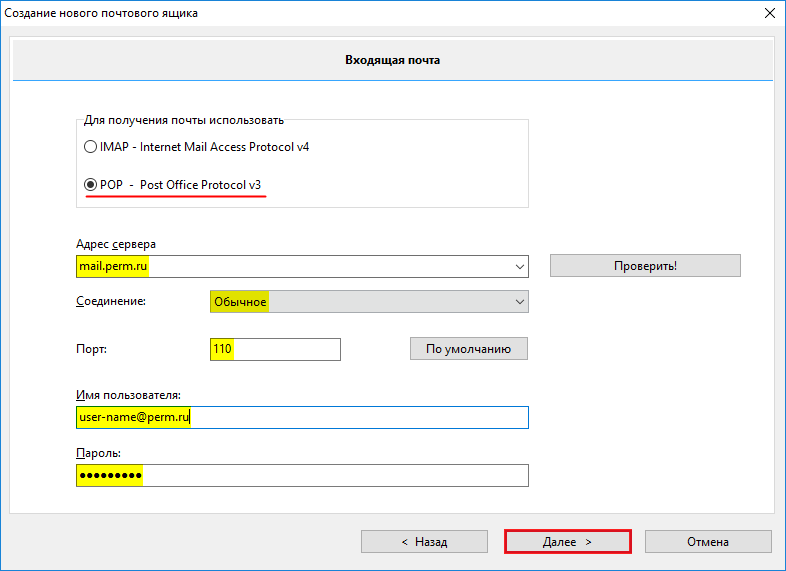
4. В открывшемся окне 'Исходящая почта' приведите настройки к следующему виду (см. рисунок ниже):
- Адрес сервера исходящей почты (SMTP): mail.perm.ru или mbox-fix.utk.ru (TLS);
- Соединение: Обычное;
- Порт: 25;
- Поставьте галочку: 'Мой сервер SMTP требует аутентификации';
- Нажмите кнопку 'Далее';
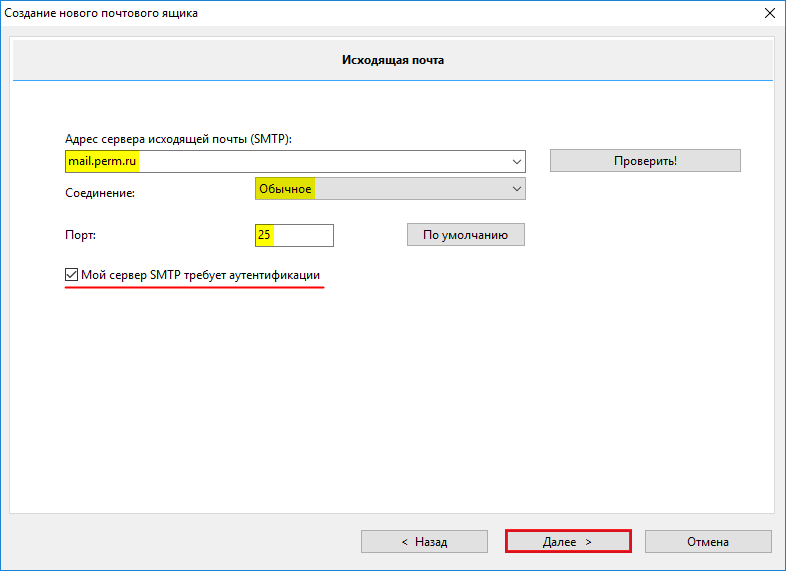
5. В окне 'Сведения об учетной записи' проверьте введенные данные и нажмите кнопку 'Готово';
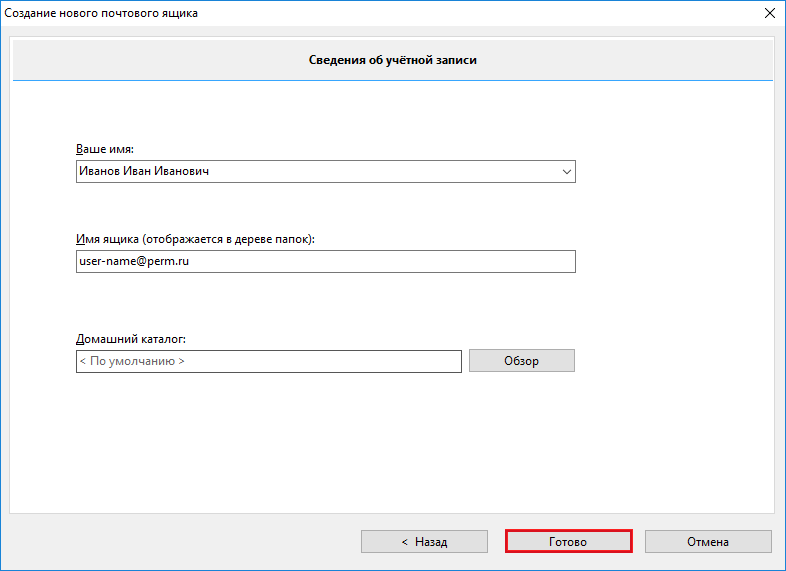
6. Перейдите на вкладку 'Ящик' и выберите пункт 'Свойства почтового ящика'
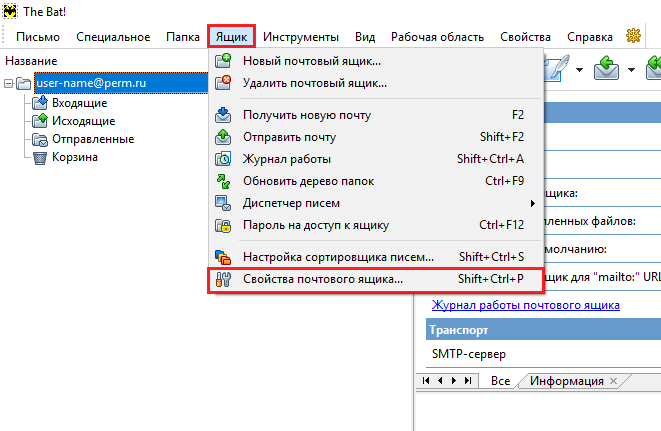
7. В окне 'Свойства почового ящика' перейдите на вкладку 'Транспорт' и нажмите на кнопку 'Аутентификация' сначала в пункте 'Отправка почты', а затем на кнопку 'Аутентификация'
8 В окне 'Аутентификация при отправке почты (SMTP)' убедитесь в том, что:
- отмечен галочкой пункт 'Аутентификаия SMTP (RFC-2554)';
- выбран пункт 'Использовать параметры получения почты (POP3/IMAP);
- Нажмите кнопку 'OK';
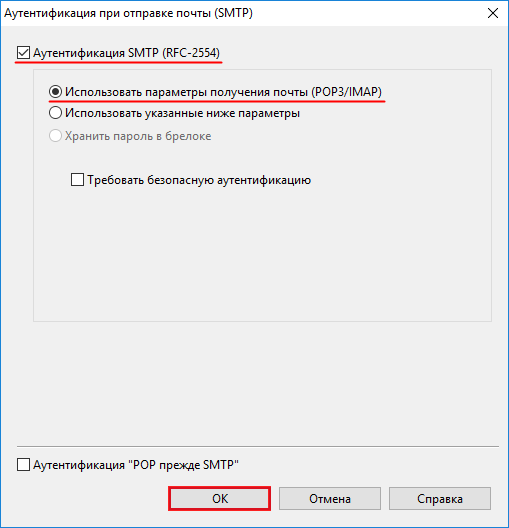
9. В окне 'Аутентификация при порлучении почты (POP3/IMAP)' установите режим 'Обычная' и нажмите кнопку 'ОК';
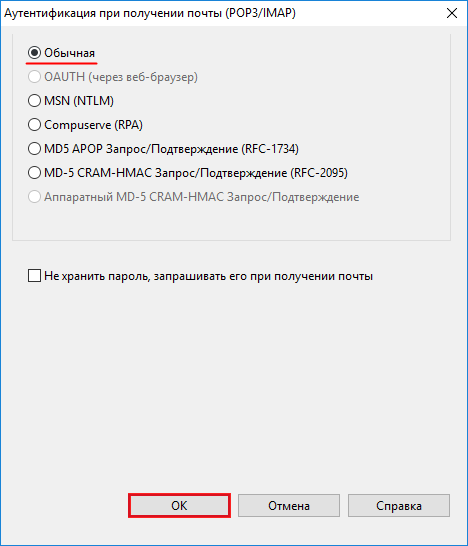
10. Перейдите на вкладку 'Управление почтой' и настройте управление письмами
- Удалять полученные письма с сервера: по желанию
 Важно!
Если вы хотите оставлять копии писем, скачанные почтовой программой, на сервере, то выберите 'Оставлять письма на сервере'.
Однако следует помнить, что это может привести к переполнению почтового ящика.
Важно!
Если вы хотите оставлять копии писем, скачанные почтовой программой, на сервере, то выберите 'Оставлять письма на сервере'.
Однако следует помнить, что это может привести к переполнению почтового ящика. - Нажмите кнопку 'OK';
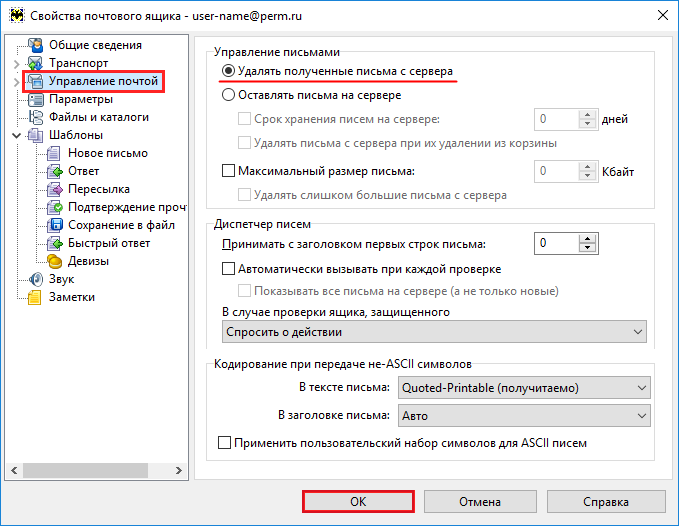
12. На этом настройка учетной записи завершена.
1. Если программа запускается первый раз, то вам будет предложено сразу перейти к настройке. В ином случае перейдите на вкладку 'Ящик' и выберите пункт 'Новый почтовый ящик'
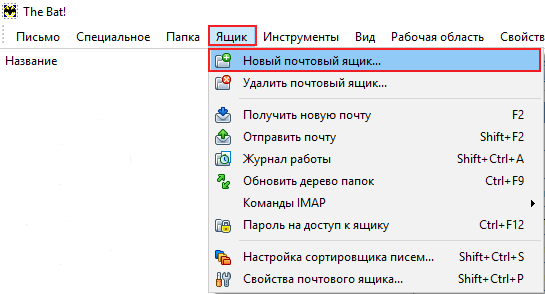
2. Заполните поля 'Ваше имя', 'Электронный адрес', 'Пароль' и выберите протокол 'IMAP или POP', затем нажмите на кнопку 'Далее'
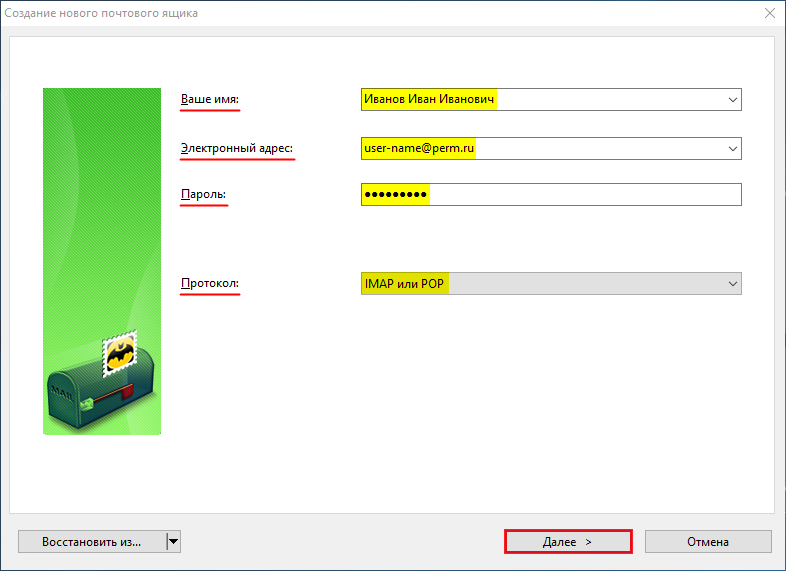
3. В открывшемся окне 'Входящая почта' приведите настройки к следующему виду (см. рисунок ниже):
- Тип учетной записи: IMAP - Internet Mail Access Protocol v4;
- Адрес сервера: mail.perm.ru или mbox01.fixmail.mts.ru (TLS);
- Соединение: Обычное;
- Порт: 143;
- Имя пользователя: полное имя вашего почтового ящика в формате user-name@perm.ru;
- Пароль: действующий пароль от вашего почтового ящика;
- Нажмите кнопку 'Далее';

4. В открывшемся окне 'Исходящая почта' приведите настройки к следующему виду (см. рисунок ниже):
- Адрес сервера исходящей почты (SMTP): mail.perm.ru или mbox-fix.utk.ru (TLS);
- Соединение: Обычное;
- Порт: 25;
- Поставьте галочку: 'Мой сервер SMTP требует аутентификации';
- Нажмите кнопку 'Далее';
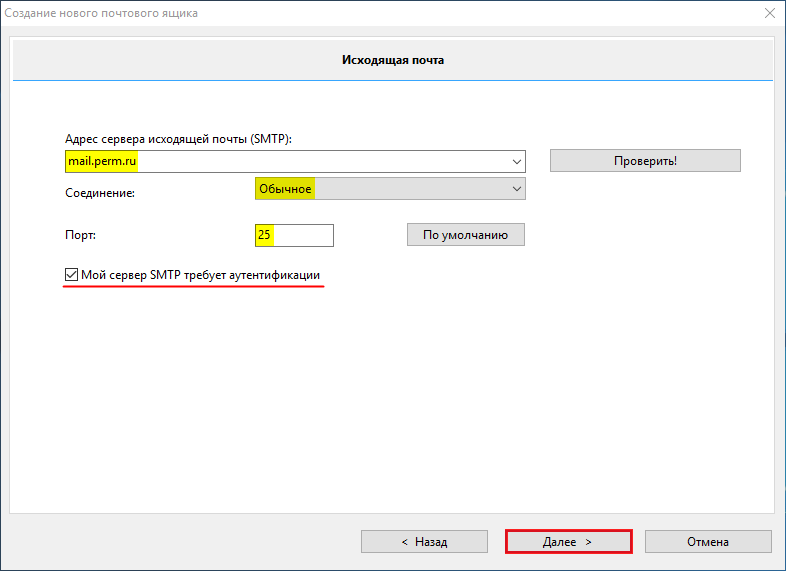
5. В окне 'Сведения об учетной записи' проверьте введенные данные и нажмите кнопку 'Готово';
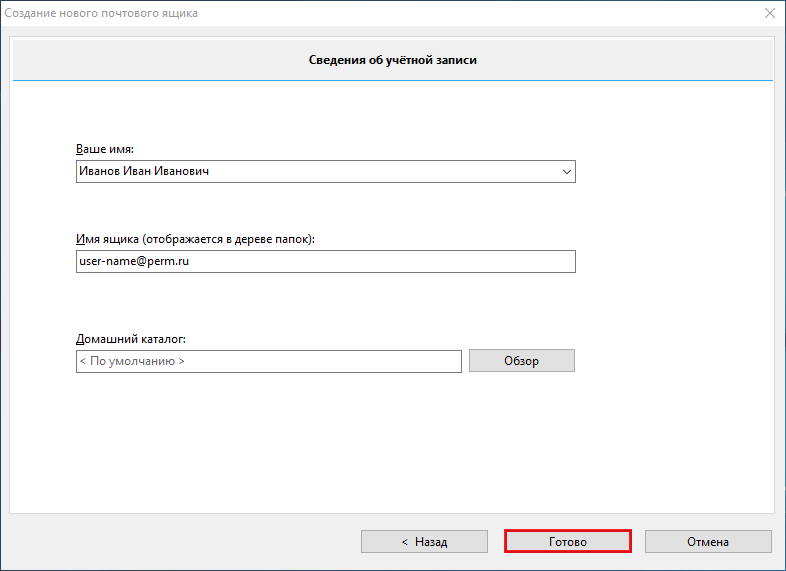
6. Перейдите на вкладку 'Ящик' и выберите пункт 'Свойства почтового ящика'
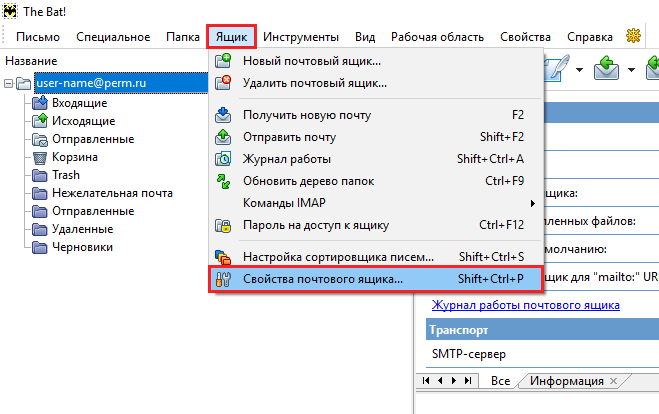
7. В окне 'Свойства почового ящика' перейдите на вкладку 'Транспорт' и нажмите на кнопку 'Аутентификация' сначала в пункте 'Отправка почты', а затем на кнопку 'Аутентификация'
8 В окне 'Аутентификация при отправке почты (SMTP)' убедитесь в том, что:
- отмечен галочкой пункт 'Аутентификаия SMTP (RFC-2554)';
- выбран пункт 'Использовать параметры получения почты (POP3/IMAP);
- Нажмите кнопку 'OK';
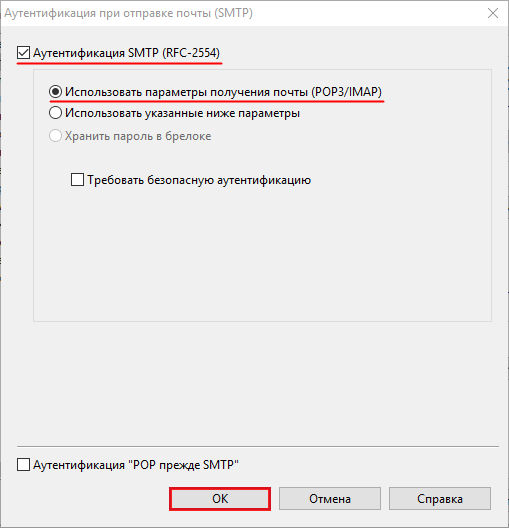
9. В окне 'Аутентификация при порлучении почты (POP3/IMAP)' установите режим 'Обычная' и нажмите кнопку 'ОК';
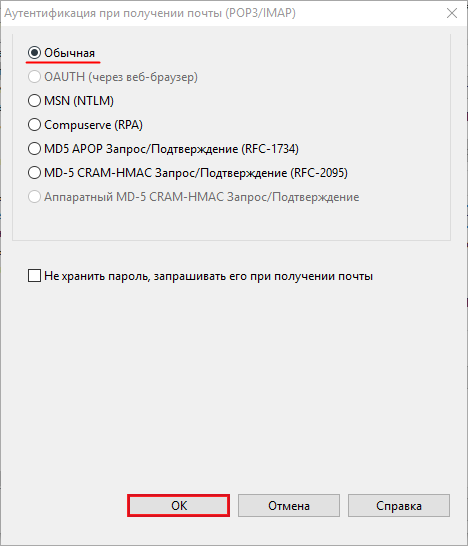
10. В окне 'Свойства почового ящика' нажмите кнопку 'ОК';
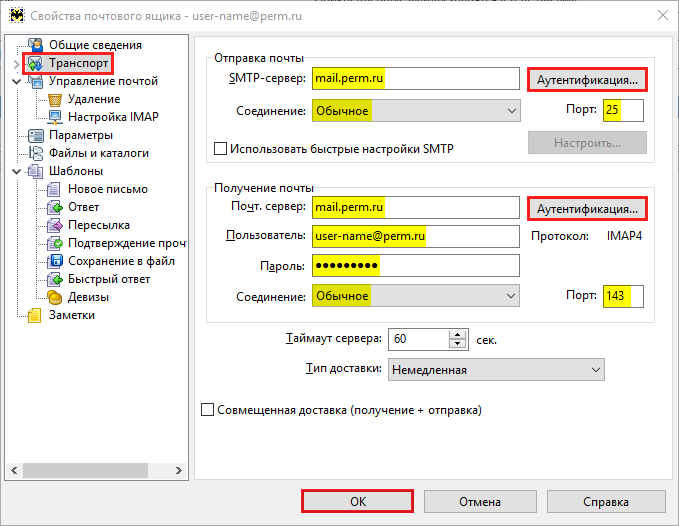
11. На этом настройка учетной записи завершена.
вернуться в начало...